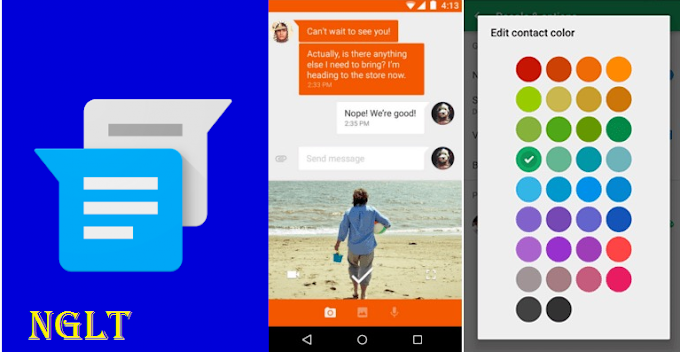Muchas veces ejecutamos aplicaciones en nuestro sistema que no están firmadas correctamente o, en algunos casos, simplemente antiguas. Para los usuarios de Windows, a menudo solo reciben una advertencia junto con una opción para ejecutar la aplicación de todos modos.
Sin embargo, ese no es el caso cuando se trata de sistemas Mac. Cuando intenta ejecutar una aplicación que no está firmada digitalmente correctamente u otro software desarrollado por la comunidad para diferentes propósitos, es posible que reciba el mensaje de error "Application.app está dañado y no se puede abrir".
La razón por la que se produce este mensaje de error es bastante obvia. macOS tiene una función de seguridad específica que comprueba las aplicaciones que desea ejecutar y luego, dependiendo de la firma de código, permite que se ejecute la aplicación.

Sin embargo, en algunos escenarios, cuando la aplicación que desea ejecutar es una versión antigua y sin firmar, se le lanza dicho mensaje de error ya que Gatekeeper no permite que se ejecute. La aplicación se trata como insegura y, por lo tanto, se le sugiere que la elimine.
Ahora, esto podría ser realmente útil en la mayoría de los casos, pero hay aplicaciones que son confiables y se detectan como inseguras por la función de seguridad Gatekeeper. En tal caso, para superar el problema, lo que tendrá que hacer es cambiar sus Preferencias del sistema, ejecutar la aplicación usando el comando xattr o deshabilitar Gatekeeper por un tiempo por completo. Dicho esto, entremos en los diversos métodos que ayudarán a resolver el problema.
Método 1: Ejecutar la aplicación desde una ventana de terminal
Como resultado, si ejecuta la misma aplicación desde una ventana de terminal utilizando permisos de superusuario, se ejecutará sin ningún problema. Básicamente, los permisos de superusuario anularán la función Gatekeeper y, por lo tanto, la aplicación podrá ejecutarse. Debe hacer esto solo y solo si confía en la aplicación que desea ejecutar por completo. Hacer esto para cualquier aplicación aleatoria que obtuviste de Internet no es una buena idea. Dicho esto, siga las instrucciones a continuación para ejecutar la aplicación:
- En primer lugar, abra una ventana de Terminal yendo a Finder > Go > Utilities.
Buscador de Mac - Desde allí, localiza y abre una Terminal.
- Una vez que la ventana del terminal esté activa, use el siguiente comando para ejecutar la aplicación:
sudo xattr -cr /path/to/application.app
- Un pequeño truco aquí sería simplemente navegar al directorio donde se encuentra la aplicación y luego arrastrarla y soltarla en la ventana del terminal. Eso pegará automáticamente la ruta de la aplicación.
- Una vez que haya hecho eso, simplemente escriba sudo xattr -cr delante de la ruta y luego presione Enter.
- Se le pedirá su contraseña de administrador, proporciónela y presione Enter nuevamente.
- La aplicación debería ejecutarse ahora.
Método 2: Deshabilitar comprobaciones temporalmente
Otra forma de deshacerse del mensaje de error es deshabilitar temporalmente las comprobaciones globales. Como hemos mencionado anteriormente, Gatekeeper es una función de seguridad en macOS que esencialmente verifica las aplicaciones que desea ejecutar y protege su sistema del malware. Como resultado, en algunos casos trata ciertas aplicaciones sin firmar que descargó como inseguras. Es por eso que recibe dicho mensaje de error. Por lo tanto, la solución fácil aquí es simplemente deshabilitar la función temporalmente y luego activarla nuevamente. A continuación, le indicamos cómo hacerlo:
- Para desactivar Gatekeeper, primero debe abrir una ventana Terminal en su dispositivo Mac.
- Puede hacerlo a través de Finder > Go > Utilities o simplemente buscándolo en Spotlight.
- Una vez que se haya iniciado la Terminal, ejecute el siguiente comando para desactivar las comprobaciones:
sudo spctl --master-disable
- Proporcione su contraseña de administrador para completar la ejecución.
- Una vez que haya hecho eso, continúe y ejecute la aplicación.
- Es importante que vuelva a habilitar las comprobaciones después de haber utilizado la aplicación.
- Para ello, ejecute el siguiente comando:
sudo spctl --master-enable
Método 3: Permitir aplicaciones desde cualquier lugar
También puedes permitir que las apps desde cualquier lugar se ejecuten sin problemas desde las Preferencias del Sistema de macOS. Aquí es donde se encuentran los ajustes de Gatekeeper y solo tendrá que editarlos para permitir que se ejecuten todas las aplicaciones. Para hacer esto, siga las instrucciones proporcionadas a continuación:
- En primer lugar, abra la ventana Preferencias del sistema en su Mac.
- Luego, en la pantalla Preferencias del sistema, vaya a Seguridad y privacidad.
- En la pestaña General de Seguridad y privacidad, haga clic en el icono de candado para desbloquear algunas de las opciones.
- Se le pedirá su contraseña de administrador. Proporciónelo y, a continuación, presione Entrar.
- Luego, en "Permitir aplicaciones descargadas desde", elija la opción En cualquier lugar.
- Finalmente, haga clic en el icono de candado nuevamente para guardar los cambios.
- Una vez que haya hecho eso, ejecute la aplicación.
- Asegúrese de volver a cambiar la configuración predeterminada una vez que haya iniciado la aplicación. No lo necesitará en el futuro para la misma aplicación.
Método 4: Conceder permisos
En algunos escenarios, el problema puede aparecer debido a restricciones de permisos. Si intenta ejecutar un archivo que no tiene permisos ejecutables, es probable que reciba dicho mensaje de error. En tal caso, lo que debe hacer es otorgarle los permisos necesarios y luego intentar ejecutarlo. Para hacer esto, siga las instrucciones a continuación:
- En primer lugar, abra una ventana de Terminal en su Mac. Escriba sudo chmod +x en la ventana Terminal pero no presione Enter.
- Luego, navegue hasta la aplicación, haga clic derecho sobre ella y luego elija Mostrar contenido del paquete.
- Allí, navegue a Contenido > MacOS.
- Desde allí, busque el archivo con el nombre de la aplicación y sin extensión. En caso de que solo haya un archivo, simplemente arrástrelo y suéltelo en la ventana del terminal.
- Ahora, el comando debería verse así:
sudo chmod +x /path/to/application
- Finalmente, presione Enter para ejecutar el comando. Proporcione la contraseña de administrador.
- Luego, ejecute la aplicación y vea si eso resuelve el problema.
Método 5: eliminar y reinstalar instaladores del sistema macOS
La forma más sencilla de eliminar el error: "Esta copia de la aplicación Instalar macOS .app está dañada y no se puede usar para instalar macOS".
Desde la Mac mientras se instala la nueva actualización de macOS es eliminar el instalador y volver a instalarlo como nuevo. El nuevo instalador vendrá con un certificado nuevo que obviamente no ha caducado.
Visita la página oficial de Apple para descargar el instalador de macOS. O vaya a la configuración de actualización de software en Mac.
En MacOS Ventura: el logotipo de Apple > la actualización general del software > > descargar e instalar.
En MacOS Monterey y versiones anteriores: Logotipo de Apple > Preferencias del sistema > actualización de software > Descargar nueva actualización de software.
Descargue el instalador de macOS desde la página "Esta copia de la aplicación Instalar macOS High Sierra.app está dañada y no se puede usar para instalar macOS" y, una vez descargada, reinicie la Mac.
El mensaje de error aparece diferente para cada versión de macOS, sin embargo, es el mismo, pero encontrará un nombre de actualización de macOS dentro del Error.
- "Esta copia de la aplicación Instalar macOS Ventura.app está dañada y no se puede usar para instalar macOS".
- "Esta copia de la aplicación Instalar macOS Monterey.app está dañada y no se puede usar para instalar macOS".
- "Esta copia de la aplicación Instalar macOS Mojave.app está dañada y no se puede usar para instalar macOS".
- "Esta copia de la aplicación Instalar macOS High Sierra.app está dañada y no se puede usar para instalar macOS".
- "Esta copia de la aplicación Instalar macOS Sierra.app está dañada y no se puede usar para instalar macOS".
Método 6: Modificar el instalador de la aplicación
Aquí le pedimos que elimine uno de los archivos que podrían hacer que el instalador de macOS funcione. Esta es la segunda solución viable que vemos a partir de ahora; de lo contrario, simplemente póngase en contacto con Apple para obtener más asistencia.
- Abre el Finder en tu Mac.
- Haga clic en Aplicaciones en la barra lateral.
- Ahora busque el instalador de macOS en la lista de aplicaciones.
- Haga clic con el botón derecho en el instalador de macOS.
- Seleccione Mostrar contenido del paquete.
- Seleccione la carpeta Contenido.
- Busque y haga clic en SharedSupport.
- Elimine el archivo "InstallInfo.plist".
- Es posible que se le pida que ingrese la contraseña de administrador, la ingrese y confirme.
- Después de eliminar ese archivo, ejecute el instalador y vea si funciona.
- Si este truco no funciona para usted, siga el método 1 y vuelva a instalar el instalador de la aplicación.
Solución 7: eliminar y volver a descargar / instalar macOS
Elimine el archivo MacOS parcialmente descargado de la carpeta Aplicaciones en el buscador de Mac. y Eliminar el archivo. 
Luego, vuelva a Preferencias del Sistema en Mac > Actualización de software > Descargue la última copia de MacOS 12.3 [Monterey] en Mac e instálela.
- En MacOS Ventura: Vaya a la configuración del sistema con logotipo > Apple > Actualización general del software > > Descargar e instalar.
Si aún no funciona, entonces el problema con la instalación de aplicaciones o configuraciones. Así que intente descargar e instalar la actualización de software en modo seguro.
Metodo 8: reparar la unidad macOS
¿Siguió la solución anterior pero aún está atascado en el mismo error Esta copia de la aplicación MacBook Pro Instalar macOS Monterey está dañada? Intente intentar reparar la unidad de su máquina Mac. ¿No tienes idea de cómo diagnosticar mac Drive? No te molestes, revisemos mi guía paso a paso inferior para solucionarlo.
- Presione Cmd + barra espaciadora para abrir la búsqueda de Spotlight O use Launchpad
- Ahora escriba Utilidad de Discos y haga clic en él
- A continuación, seleccione Volumen de disco desde el menú de la barra lateral en la panorámica de la Utilidad de Discos [Para obtener más información, desplácese por la pantalla para ver el ejemplo de imagen]
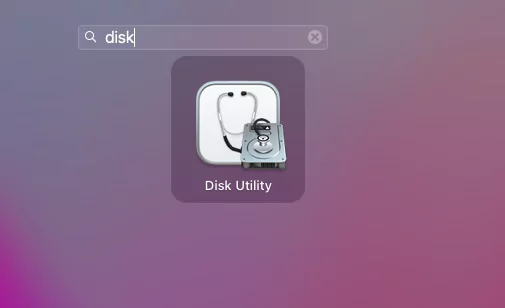
- Y haga clic en Primeros auxilios que aparecen en la parte superior de la opción de segundo número
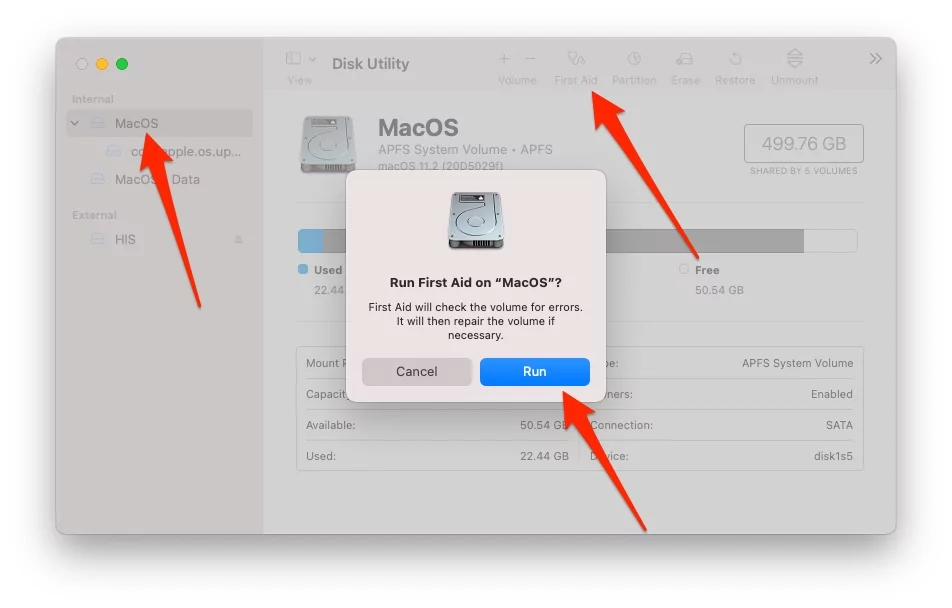
- Una ventana emergente le preguntará ¿Ejecutar primeros auxilios en su unidad? ir con Ejecutar
- Siguiente ventana emergente le pide el modo final para ejecutar el diagnóstico para reparar la unidad. Haga clic en Continuar.
- Espere el resultado. Después de Hecho, asegúrese de que el error de instalación de macOS haya desaparecido o como está.
- También debe intentar que el primer proceso de anuncio en todos los volúmenes de disco disponibles aparezca en la barra lateral de la utilidad de disco.
Metodo 9: descargue e instale en modo seguro
Modo seguro en Mac verifique el problema de software al iniciar Mac y corríjalo automáticamente durante el reinicio de Mac en modo seguro. Así que identifique el modelo de Mac M1 o Intel Mac y obtenga cómo poner su Mac en modo seguro. A continuación, descargue e instale la última versión de macOS en su Mac.

Ahora, en el próximo reinicio, su Mac saldrá automáticamente del modo seguro.
Metodo 10: reinstalación del modo de recuperación
Esta es también una forma segura de descargar la nueva copia más reciente de MacOS e instalarla sin pérdida de datos ni configuraciones. Así que primero ponga su Mac en modo de recuperación y elija la opción para Reinstalar macOS y eso es todo.
Los pasos de reinstalación del modo de recuperación son diferentes en Apple Silicon mac [M1, M2, T2] e Intel mac.
- En Apple Silicon Mac: apaga tu Mac, luego Espera 10 segundos y enciende tu Mac. Ahora, mantenga presionado el botón de Encendido hasta que vea el volumen de inicio y las Opciones en la pantalla. Haga clic en Opciones y ponga su Mac en modo de recuperación de macOS, Siga el proceso en pantalla y, en la pantalla Utilidad macOS, seleccione Reinstalar macOS > Continuar.
- En Intel-mac: - Apague su Mac, después de 10 segundos encienda su Mac e inmediatamente mantenga presionada la tecla Comando + R hasta que su Mac muestre las ventanas de Utilidades de MacOS, seleccione Reinstalar macOS > Continuar.
Durante la instalación,
- Su Mac le pedirá que elija una cuenta de usuario e inicie sesión con su contraseña de administrador si no es administrador.
- Si su Mac no puede instalar o no puede reinstalar macOS, primero debe borrar su unidad o volumen en modo de recuperación, desde Opciones de la Utilidad de Discos en Recuperación de macOS. e Vuelva a intentar reinstalar macOS.
- ¿Está confundido acerca de lo que debe seleccionar si elige Machintosh HD y MacHintosh HD - Datos? y, a continuación, seleccione Machintosh HD.
- No presione ninguna tecla de encendido durante la instalación o No interrumpa la configuración porque su Mac se reiniciará varias veces con una pantalla negra.
Recomiendo realizar una copia de seguridad de Time Machine para la seguridad de sus datos.
Además, Comente cómo se encontró útil este hilo para usted, y también comparta sus sugerencias en el cuadro de comentarios.
Anuncio: Comparación de precios y seguimiento de precios de más de 600,000 productos: consulte Comparador de precios y ofertas online
Si este artículo fue útil para usted, considere apoyarnos haciendo una donación. Incluso $ 1 puede hacer una gran diferencia para nosotros.