Una rutina de respaldo regular es esencial para protegerse contra la pérdida de archivos, la eliminación accidental o el daño causado por malware. Windows 10 tiene una función de copia de seguridad integrada llamada Historial de archivos.
Historial de archivos realiza copias de seguridad periódicas y programadas de sus datos en un disco duro externo . Puedes comprar uno en línea o en cualquier tienda de computadoras. Elija el tamaño más grande que pueda pagar: al menos 1 TB.
Uso del historial de archivos
Conecta tu disco duro externo a un puerto USB libre en tu computadora.
Escriba ' configuración de copia de seguridad ' en el campo de búsqueda en la parte inferior izquierda de su pantalla. Haga clic en ' configuración de copia de seguridad '.
Haga clic en 'agregar unidad', luego seleccione el disco duro externo que conectó anteriormente.

Haga clic en 'más opciones'.
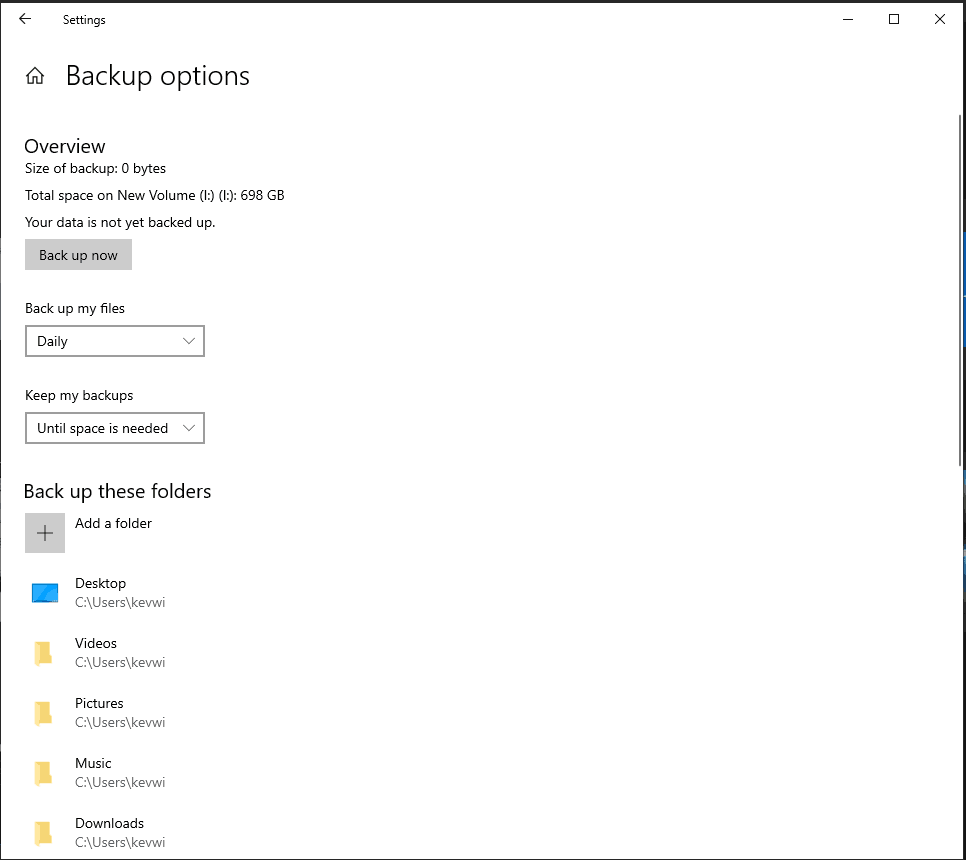
Establezca el campo ' copia de seguridad de mis archivos' en 'diariamente'. Esto toma una copia de seguridad de sus archivos una vez al día.
Establezca el campo 'mantener mis copias de seguridad' en 'hasta que se necesite espacio'. Esto elimina las copias de seguridad antiguas una vez que la unidad de copia de seguridad se queda sin espacio.
Haga clic en 'agregar una carpeta'. Asegúrese de que sus documentos, imágenes, música y carpetas de escritorio estén seleccionados. Agregue cualquier otro que desee respaldar

Puede desconectar su disco duro externo , pero deberá volver a conectarlo regularmente para que se ejecute la copia de seguridad .
Usando la nube
También puede hacer una copia de seguridad de sus datos en la nube utilizando un servicio de almacenamiento en línea como Google Drive o OneDrive . Google Drives ofrece 15 GB de almacenamiento gratuito. OneDrive ofrece 5GB gratis.
Si está utilizando OneDrive , asegúrese de guardar todo en su carpeta OneDrive .
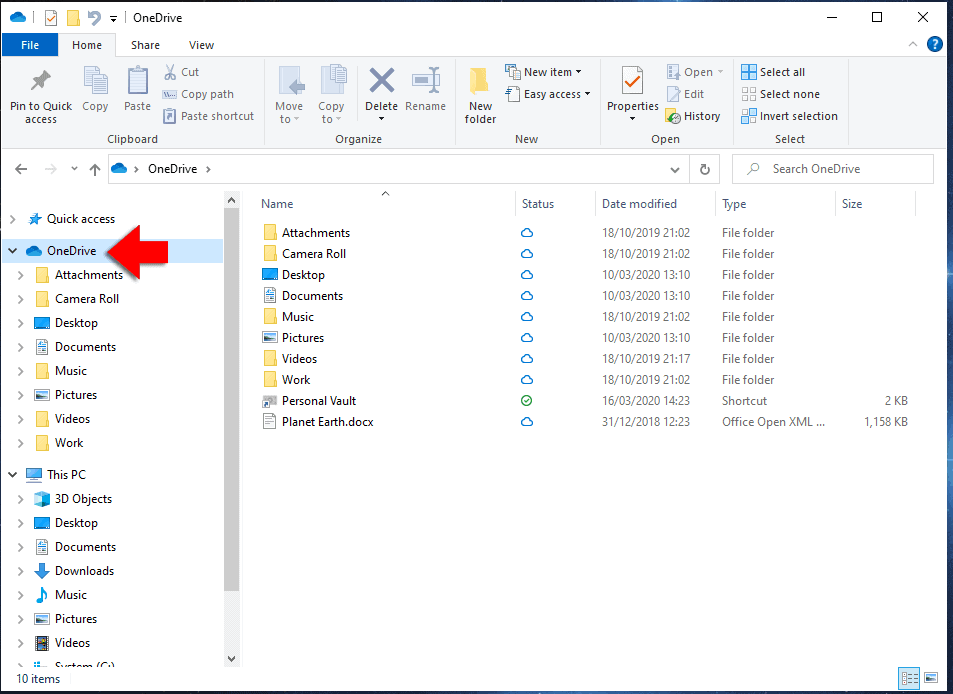
Si planea usar Google Drive, primero debe deshabilitar OneDrive en Windows 10 . Para hacer esto, escriba 'Aplicaciones y características' en la barra de búsqueda en la parte inferior izquierda de su pantalla, luego haga clic en 'Aplicaciones y características'. En la lista de aplicaciones, seleccione Microsoft OneDrive y luego haga clic en Desinstalar.
Descarga Google Drive para Windows 10 aquí .
Ejecute el instalador y realice la configuración. Haga clic en 'comenzar' en la pantalla de bienvenida.
Inicie sesión con el correo electrónico y la contraseña de su cuenta de Google
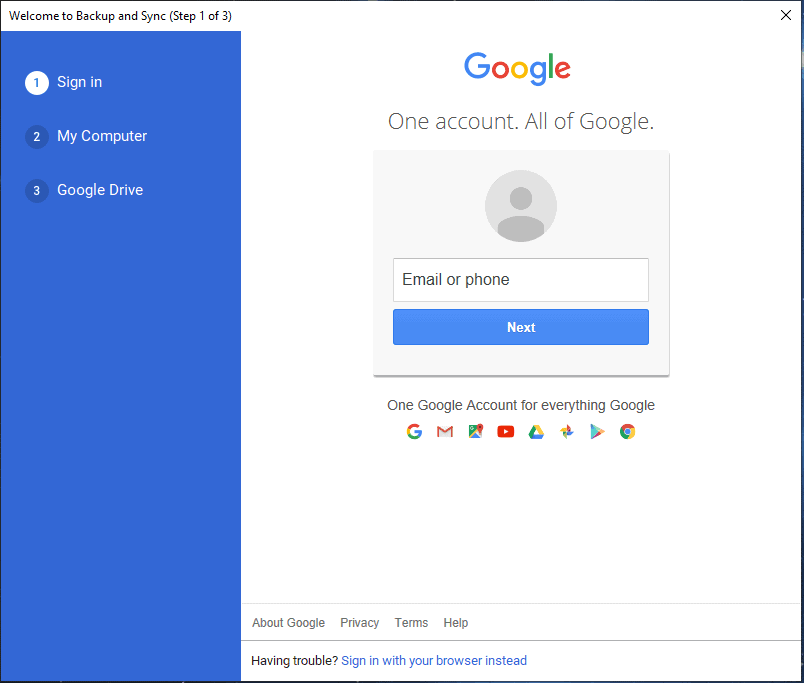
Seleccione las carpetas que desea respaldar. Haga clic en 'elegir carpeta' si necesita agregar otras carpetas.
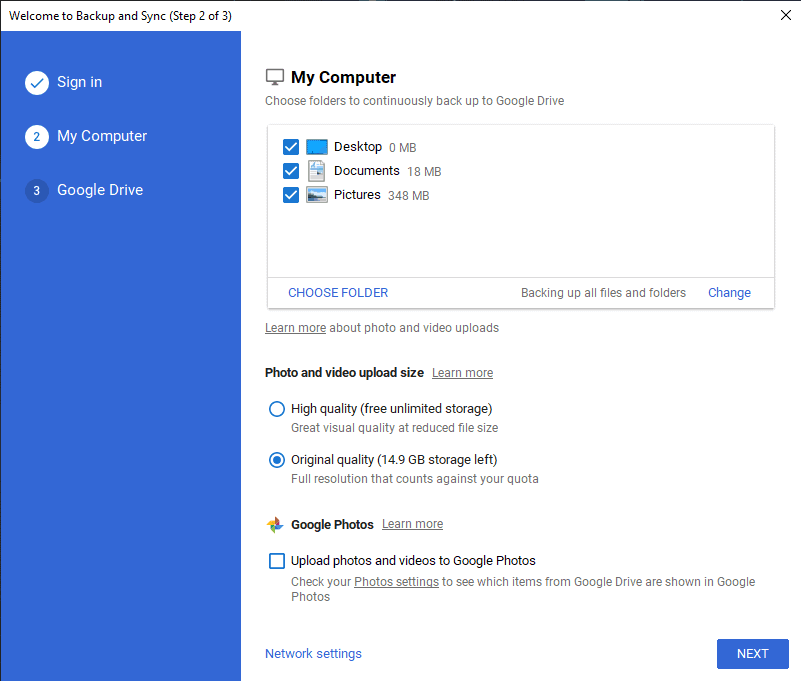
Haga clic en Siguiente'.
Copia de seguridad y sincronización de Google se ejecutará en segundo plano y sincronizará sus archivos entre su PC y Google Drive.
Consejo: No extraiga el disco duro externo de su computadora con Windows 10 antes de que se complete la copia de seguridad. Si desea configurar un trabajo de copia de seguridad automática en un disco duro externo, debe asegurarse de que la letra de la unidad externa permanezca sin cambios
Anuncio: Comparación de precios y seguimiento de precios de más de 600,000 productos: consulte Comparador de precios y ofertas online
Si este artículo fue útil para usted, considere apoyarnos haciendo una donación. Incluso $ 1 puede hacer una gran diferencia para nosotros.












