No te das cuenta de lo importante que es el botón central del ratón hasta que deja de funcionar. Estudiar, editar videos, buscar artículos, orbitar a través de su ventana gráfica 3D o simplemente desplazarse por los comentarios de los videos se convierten en tareas frustrantes e inconvenientes.
Solo tiene que tocar los botones de navegación o hacer clic y arrastrar las inquietas barras de desplazamiento. Además de ser inconveniente, también puede arruinar tu concentración y sentido de inmersión.
En muchos casos, una solución simple, como ajustar la configuración del mouse, puede hacer que las cosas vuelvan a funcionar correctamente.

Crédito de la imagen: LogitechG
A continuación, cubriremos exactamente cómo solucionar los problemas de su mouse y también discutiremos las soluciones más comunes y efectivas.
Con suerte, uno de estos métodos resuelve su problema y le permitirá desplazarse (o hacer clic) sin esfuerzo nuevamente en poco tiempo.
Primero, resuelva los problemas del hardware del mouse
Primero querrá determinar si el problema está en el hardware de su mouse o en su PC. En otras palabras, los dos principales culpables que veremos son:
- Problema mecánico/físico dentro de su mouse o cómo está conectado a su dispositivo
- Problema de software / controlador de cómo el software / sistema operativo y PC manejan la entrada del botón central del mouse / rueda de desplazamiento
Desconecte y vuelva a conectar el mouse
Un simple reinicio puede resolver muchos problemas y errores, por lo que vale la pena desconectar y volver a conectar el mouse si aún no lo ha hecho.
Asegúrese de que el cable del mouse no esté suelto ni dañado, y que esté enchufado correctamente al puerto. Por lo general, se sentirá flojo si no está completamente conectado.
Si tiene un mouse inalámbrico, querrá volver a intentar emparejarlo con su dispositivo. Haga que su dispositivo olvide el mouse por completo antes de proceder con el nuevo emparejamiento.
También recomendamos probar todos los diferentes puertos USB de su dispositivo, ya que a veces un puerto sucio o que funciona mal puede ser el culpable.
Si puede conectarse a otro puerto USB, querrá solucionar el problema específicamente para reparar el puerto defectuoso. Esto puede implicar reiniciar su computadora, limpiar los desechos y verificar si hay conexiones internas sueltas.
Soplar en el botón central del mouse
Soplar ligeramente el botón central del mouse puede ayudar a eliminar el polvo, los desechos o la suciedad que causan el mal funcionamiento.
Incluso si siente que ha mantenido su mouse súper limpio, se sorprenderá de cuánto puede deslizarse a través de las grietas.
Si soplar suavemente no funciona, también puede intentar usar aire comprimido. Esto proporcionará mucha más potencia, permitiéndote limpiar fácilmente la suciedad o la suciedad especialmente persistente.
Esta es una de las soluciones más comunes y que a menudo se pasa por alto, pero si aún tiene problemas, no entre en pánico. Simplemente continúe con nuestros próximos pasos de solución de problemas.
Examine el panel táctil de la computadora portátil
¿Tienes una computadora portátil? Entonces querrá examinar de cerca el panel táctil de la computadora portátil.
A menudo puede interferir con un mouse y anular los controles, especialmente si frota su brazo contra él sin querer. También podría haber polvo, manchas o agua en el panel táctil que provoque la interferencia.
Otro signo común de este problema es si el cursor salta ocasionalmente por la pantalla o si el desplazamiento tiene una sensación de nerviosismo.
Limpie el panel táctil con un paño de microfibra, verifique si hay residuos atrapados y asegúrese de que su configuración no anule el botón central del mouse.
También puede desactivar temporalmente su panel táctil para ver si resuelve el problema:
- Mantenga presionadas las teclas "Windows" e "I" simultáneamente para abrir la página "Configuración"
- Haga clic en "Bluetooth y dispositivos", luego seleccione "Panel táctil"
- Desactiva la opción del panel táctil. También puede deshabilitar específicamente el control táctil de desplazamiento; desmarque el botón "Arrastrar dos dedos para desplazarse"
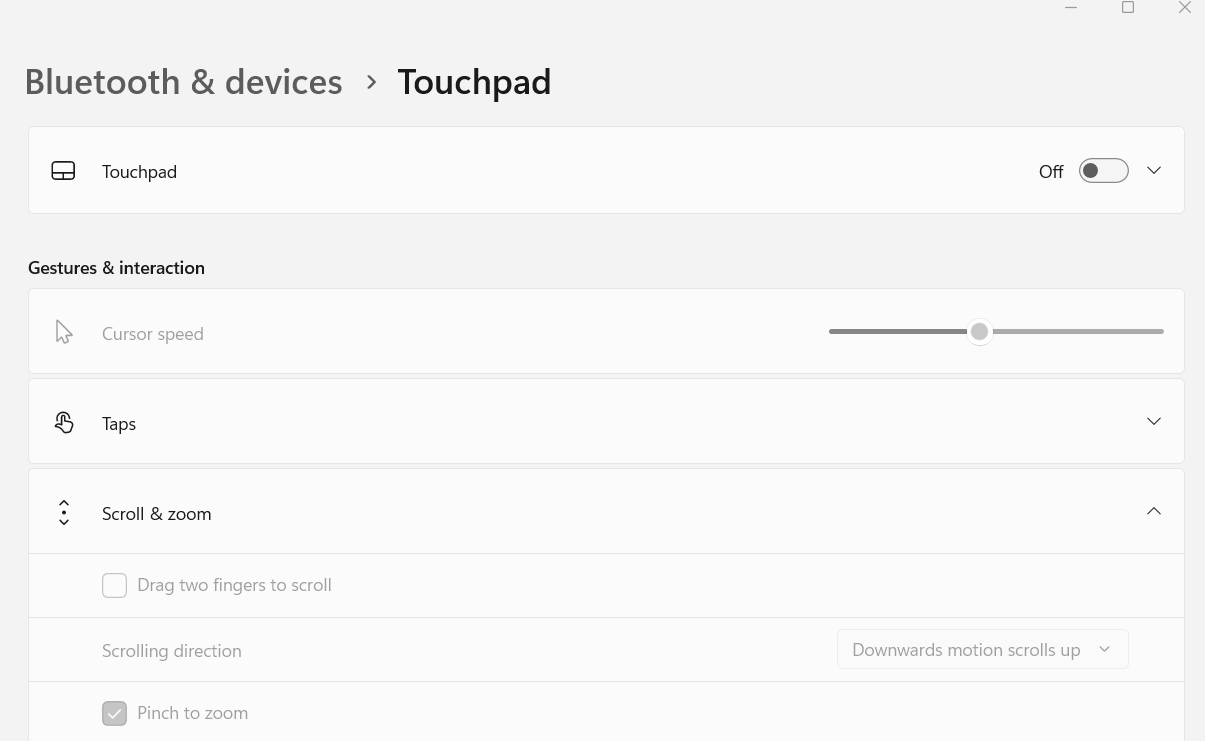
Reemplace las baterías
Un botón central del mouse defectuoso, entre varios otros problemas, puede ocurrir cuando la batería de un mouse inalámbrico se está agotando. Por lo tanto, reemplazar la batería puede solucionar el problema.

Crédito de la imagen: Razer
La batería de un mouse inalámbrico suele durar de 6 a 13 meses, según el uso. Sin embargo, hay varias formas de mejorar su vida útil:
- Apague el mouse cuando no esté en uso
- Use su mouse en superficies de tonos claros
- Cambiar a pilas recargables
- Mantenga su mouse lo más cerca posible de su computadora
- Minimizar la interferencia de otros dispositivos electrónicos
Pruebe con un dispositivo diferente
Si su mouse aún tiene problemas, intente conectarlo a un dispositivo completamente nuevo.
Si su mouse no funciona, es probable que tenga una falla de hardware. Deberá devolverlo a su fabricante para que lo repare. La mayoría de los ratones vienen con una garantía de 1 a 3 años.
Si su mouse funciona en el otro dispositivo, es un indicador de que la causa principal tiene que ver con su PC real (como la configuración, los archivos dañados o el controlador del mouse instalado).
A continuación, cubriremos cómo resolver cada una de estas posibles causas. La mayoría son arreglos súper fáciles, ¡así que no te preocupes!
Nota: incluso si está seguro de que hay un problema con su mouse, vale la pena probar los siguientes pasos de todos modos antes de enviarlo de vuelta al fabricante.
Asegúrese de no haber desactivado el botón central
Muchos ratones vienen con su propio centro de control dedicado que le permite personalizar macros, deshabilitar botones y crear varios perfiles.
Si este es el caso de su mouse, es posible que usted, o alguien que comparte su dispositivo, haya desactivado accidentalmente el botón central del mouse o reasignado su función.
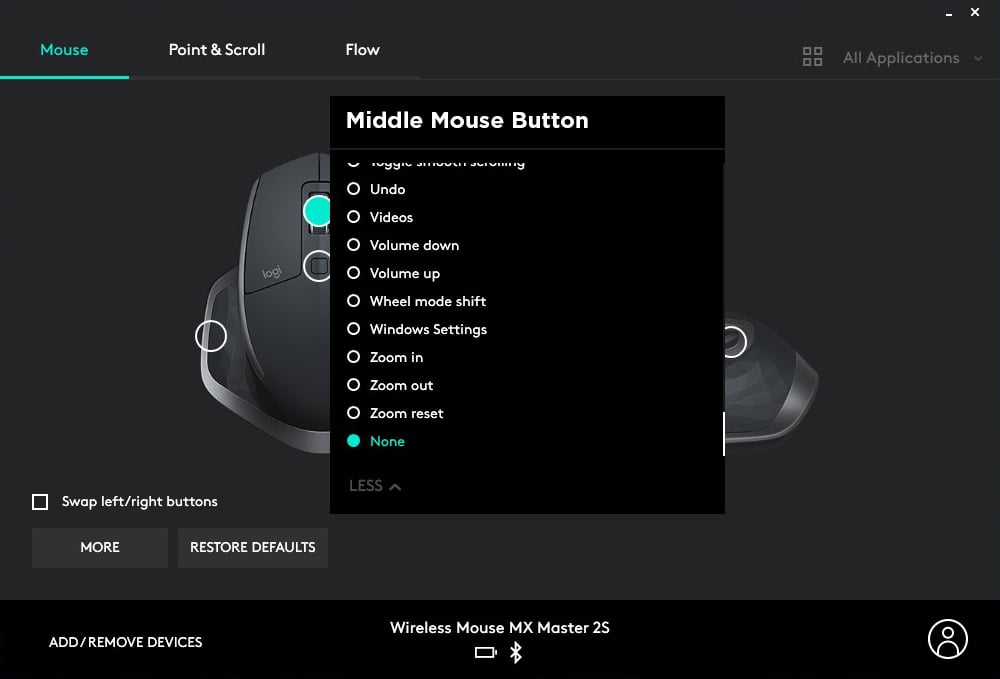
Crédito de la imagen: Logitech
Por lo tanto, vale la pena verificar la configuración actual de su mouse en su centro de control antes de avanzar con nuestra guía de solución de problemas.
Sin embargo, mantenga la calma si esto no resuelve su problema, ya que hay muchas más soluciones por venir. A continuación, querrá asegurarse de que el controlador de su mouse esté actualizado y funcione correctamente.
Reinstale, actualice o haga retroceder el controlador del mouse
Los controladores defectuosos pueden causar una gran cantidad de errores y problemas de rendimiento, por lo que definitivamente vale la pena reinstalar el controlador de su mouse para ver si resuelve el problema.
- Haga clic derecho en el menú "Inicio de Windows", luego seleccione "Administrador de dispositivos"
- Abra la categoría "Ratones y otros dispositivos señaladores"
- Haga clic derecho en su mouse y seleccione "Actualizar controlador". Tenga en cuenta que su mouse debe estar conectado a su dispositivo para aparecer aquí
- Seleccione "Buscar controladores automáticamente"
- Reinicie su PC después de que se haya instalado el controlador
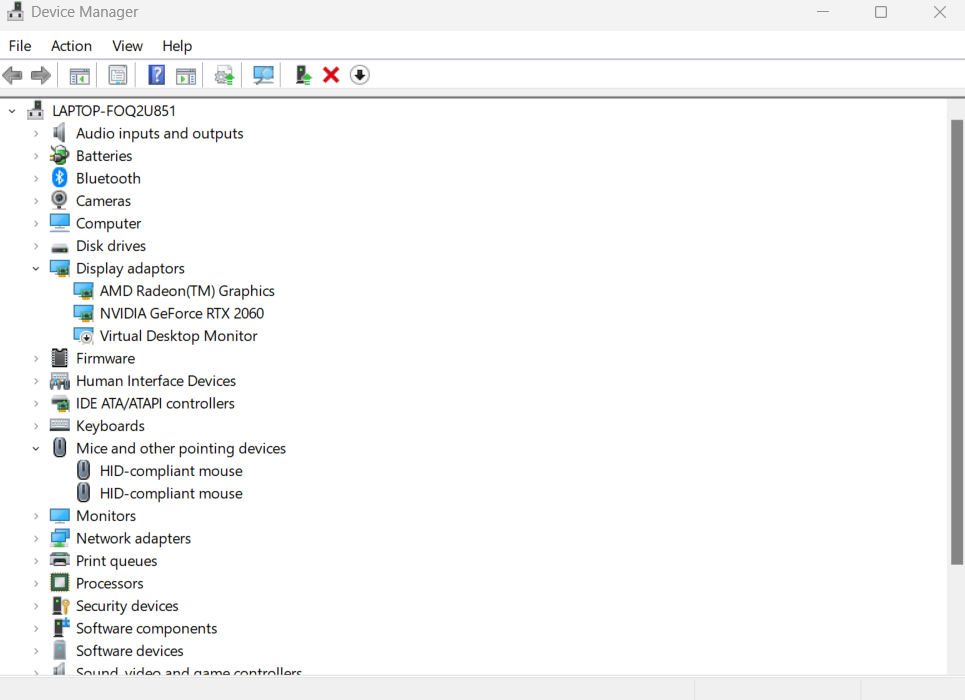
Si el botón central aún no funciona, es posible que no tenga la última versión del controlador en su PC; puede encontrarlo e instalarlo directamente desde el sitio web del fabricante del mouse.
Por lo general, las descargas de controladores se enumeran en una página llamada "Descargas", "Controladores y firmware" o "Descargas de software".
Si, por alguna razón, la actualización del controlador no sale bien y causa más problemas, vale la pena volver a una versión anterior:
- Abra el "Administrador de dispositivos"
- Haga clic con el botón derecho del mouse y seleccione "Propiedades"
- Seleccione la pestaña "Controlador", luego elija "Retroceder controlador"
- Haga clic en "Sí" para "¿Está seguro de que desea volver al software del controlador instalado anteriormente?"
- Windows instalará ahora el controlador anterior. Por lo general, reiniciará automáticamente su PC, pero es posible que deba hacer un reinicio manual
- Compruebe si el problema aún persiste
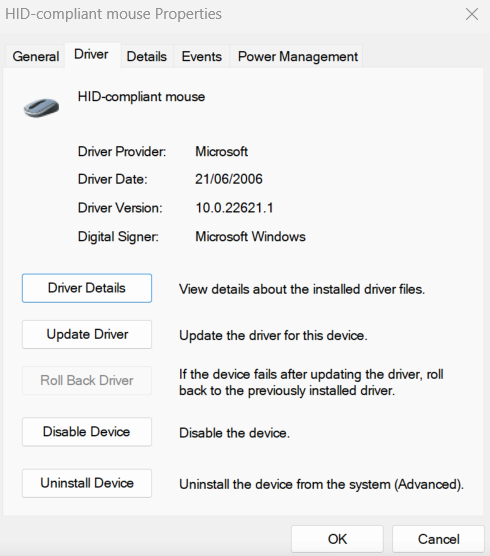
Ejecute el Solucionador de problemas de hardware y dispositivos
Windows tiene una función de diagnóstico incorporada y conveniente que puede detectar y resolver cualquier problema relacionado con el hardware y el dispositivo.
Definitivamente querrá intentar ejecutar esta herramienta si los métodos anteriores no han funcionado.
- En la barra de búsqueda de Windows, escriba "Panel de control" y luego selecciónelo cuando aparezca
- Establezca la vista en "Iconos grandes" y elija la opción "Solución de problemas"
- Abra "Hardware y sonido", luego haga clic en "Hardware y dispositivos"
- Haga clic en "Siguiente" para iniciar el proceso de solución de problemas
- Siga los pasos proporcionados
- Reinicie su dispositivo y vea si el botón central del mouse ahora funciona
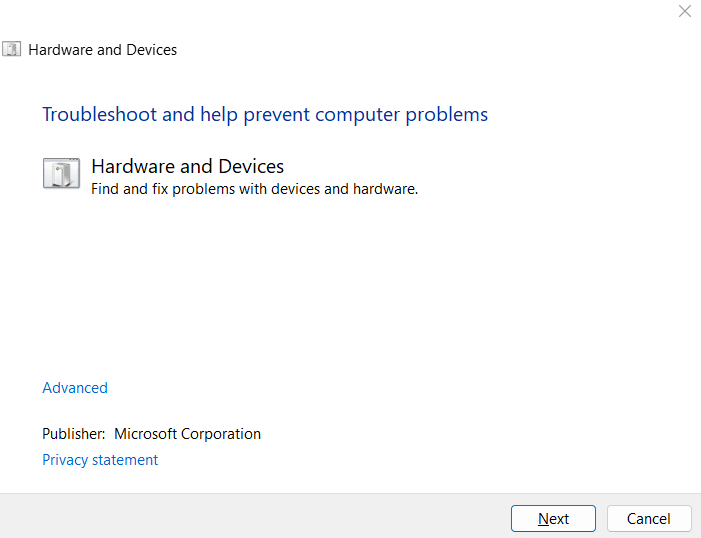
¿No puede encontrar el solucionador de problemas de hardware y dispositivos? Todavía puede acceder a él a través del símbolo del sistema:
- Vaya a la barra de búsqueda de Windows y escriba "cmd"
- Abra el símbolo del sistema
- Escriba "msdt.exe -id DeviceDiagnostic" y presione enter
- Ahora debería aparecer el solucionador de problemas de hardware y dispositivos.
- Siga los pasos anteriores (comience desde el paso 4)
El solucionador de problemas incorporado es efectivo para resolver una variedad de problemas con su mouse, pero si no identifica nada incorrecto, continúe con el siguiente método.
Verifique la configuración del registro del mouse
Modificar la configuración del registro del mouse es otra solución común. Si bien el proceso suena desalentador, es seguro y relativamente fácil, siempre que siga los pasos a continuación:
- Vaya a la barra de búsqueda de Windows, escriba "Editor de registro" y luego ábralo
- Seleccione "Sí" si su computadora solicita permiso para realizar cambios
- Haga doble clic en el archivo "HKEY_CURRENT_USER"
- Vaya a "Panel de control" y luego a "Escritorio"
- Dentro de la carpeta Escritorio, busque el archivo "WheelScrollLines"
- Haga clic derecho en el archivo, seleccione "Modificar" y luego configure los datos de valor como 3
- Haga clic en "Aceptar" para aplicar los cambios
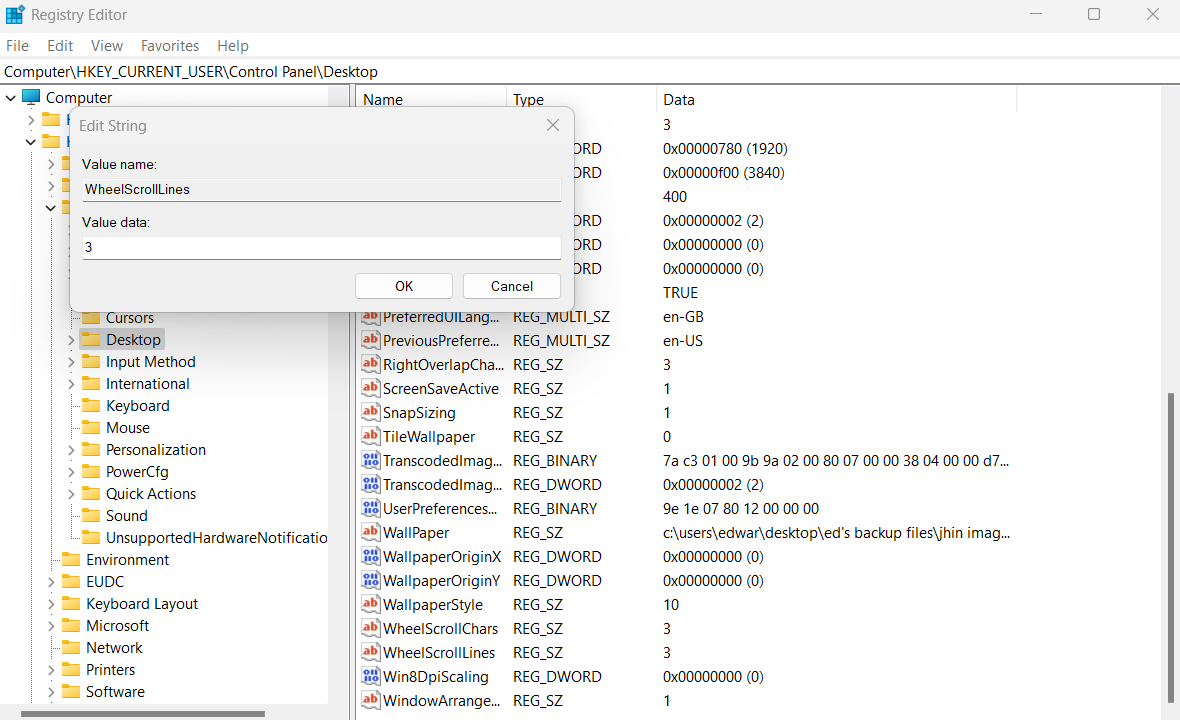
En esta etapa, vale la pena desconectar y volver a conectar el mouse nuevamente.
Compruebe si el problema del botón central del mouse ya se ha solucionado. Si no es así, su último recurso es ejecutar la herramienta de reparación de inicio integrada de Windows.
Compruebe si hay archivos de sistema corruptos
Si el botón central del mouse aún no funciona, podría indicar que los archivos del sistema de su PC se han dañado.
Ejecutar la herramienta de reparación de inicio de Windows, que corrige los archivos dañados, puede hacer que el mouse vuelva a su antiguo esplendor al hacer clic. Aquí se explica cómo hacer esto en Windows 11:
- Mantenga presionadas las teclas "Windows" e "I" simultáneamente para abrir "Configuración"
- Seleccione "Sistema" y elija la opción "Recuperación"
- En "Inicio avanzado", seleccione "Reiniciar ahora"
- Su PC ahora se reiniciará y cargará varias opciones. Elija "Solucionar problemas", luego "Opciones avanzadas" y finalmente "Reparación de inicio"
- Espere a que Windows se reinicie y realice la reparación.
- Vea si el botón central de su mouse ahora está arreglado
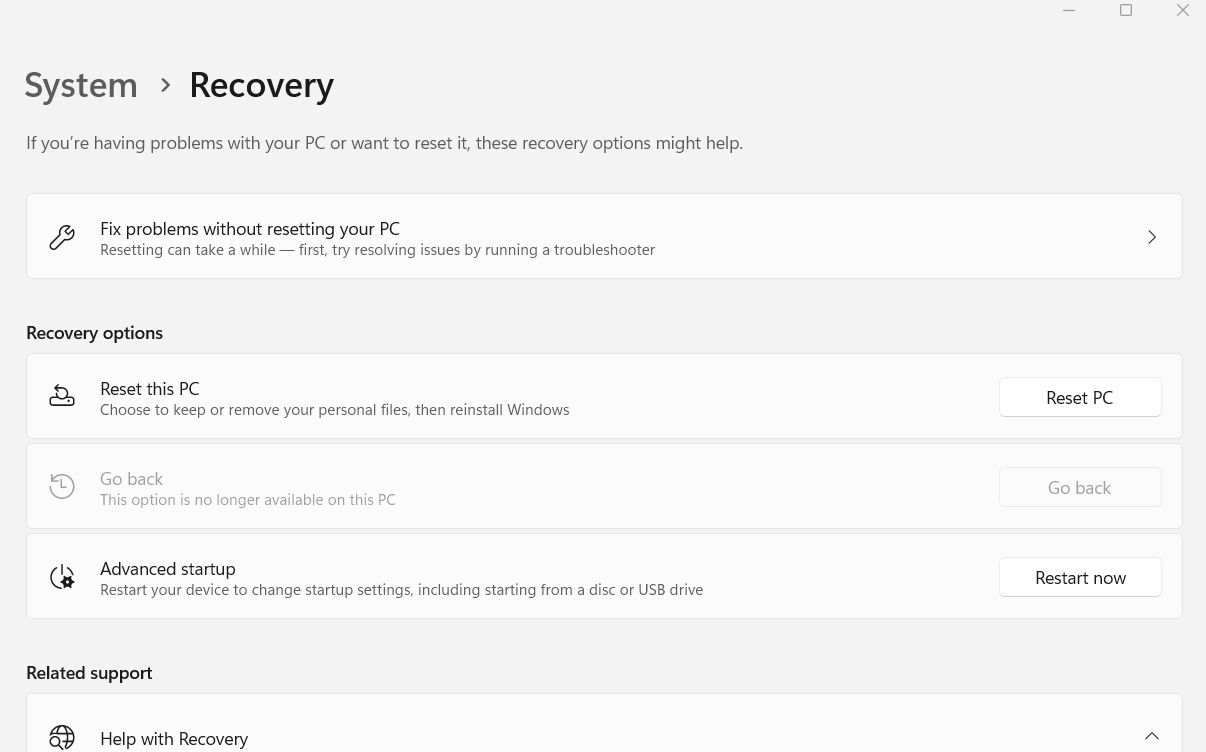
Preguntas más frecuentes
¿Qué causa que el botón central del mouse deje de funcionar?
Varias cosas pueden hacer que la función de desplazamiento o clic del botón central del mouse deje de funcionar.
Podría haber desechos alojados en las grietas, puede haber una falla de hardware o podría ser algo tan simple como un controlador desactualizado.
Si su mouse no funciona en otro dispositivo, generalmente es un indicador de que el botón central está roto o necesita una buena limpieza.
¿Puedo arreglar un botón central del mouse yo mismo?
Puede reparar el mouse usted mismo, pero solo debe hacerlo si está seguro del hardware.
¿Puede el malware hacer que el botón central de mi mouse deje de funcionar?
Sí, el malware puede hacer que el botón central del mouse deje de funcionar y causar muchos otros problemas de rendimiento también. Utilice un software antivirus para eliminar el malware de forma segura y eficaz.
¿Por qué no funciona el botón central de mi mouse en Google Chrome?
Es posible que haya instalado una extensión que entre en conflicto con la función del botón central del mouse.
Puede deshabilitar temporalmente las extensiones de Chrome para ver si soluciona el problema. Si es así, vuelva a habilitar cada extensión una por una hasta que identifique al culpable.
Anuncio: Comparación de precios y seguimiento de precios de más de 600,000 productos: consulte Comparador de precios y ofertas online











