"¿Por qué no puedo conectarme a Wi-Fi?" Todos lo hemos dicho. Aquí se explica cómo solucionar problemas comunes de conexión de red en el hogar.
Hay muchos problemas que podrían ser la razón por la que Internet no funciona. Muchas veces, su solución es tan fácil como volver a conectar un módem o enrutador o reiniciar el controlador de red de su computadora portátil. Utilice esta guía para averiguar cómo solucionar posibles problemas de Internet por su cuenta.
¿Sin conexión a Internet? Comprueba primero estos problemas de la red Wi-Fi
Para averiguar si su red Wi-Fi está causando sus problemas de Internet, verifique estos posibles problemas de red:
- Verifique si su enrutador está desenchufado o si se cortó la energía; su solución puede ser tan simple como reiniciar su enrutador o volver a enchufarlo.
- Compruebe si sus dispositivos están intentando conectarse a una red diferente. Aunque su dispositivo generalmente se conecta directamente a la red Wi-Fi de su hogar, es posible que esté intentando conectarse a una red diferente. Es posible que deba hacer que se conecte manualmente a su red doméstica y olvidarse de la otra.
- Si cambió su contraseña de Wi-Fi recientemente, asegúrese de guardar la correcta en su dispositivo.
- Compruebe si funcionan otros sitios web o navegadores de Internet. A veces, ciertos sitios web o servidores se caen.
- Verifique si mover su dispositivo más cerca de su enrutador lo ayuda a conectarse. Si normalmente tiene una señal fuerte en habitaciones alejadas de su enrutador pero de repente no puede conectarse, acerque su dispositivo a su enrutador. Si puede captar una señal en una habitación más cercana, es posible que necesite un extensor de Wi-Fi .
Cómo solucionar problemas de red Wi-Fi
1. Reinicia tu módem
Así como su persona de TI generalmente le indica que reinicie la computadora, su proveedor de servicios de Internet (ISP) le indicará que desconecte su módem y luego lo vuelva a conectar. Si eso no funciona, desconecte su enrutador, espere un minuto. y luego vuelva a enchufarlo. A veces, reiniciar su módem o enrutador restablecerá su red y el problema desaparecerá mágicamente.
2. Verifique la configuración de la red
A continuación, verifique la configuración de su red inalámbrica. A veces, los canales de Wi-Fi se saturan, lo que provoca problemas de conexión.
- Inicie sesión en la interfaz web de su enrutador para averiguar qué canal utiliza su enrutador.
- Restablecer o cambiar el canal . Esto se hace en el panel de control de su enrutador utilizando su dirección IP.
3. Restablece tu red
Restablezca su red usando su computadora portátil:
Ventanas:
- Ir a la configuración."
- Luego, "Red e Internet".
- Luego "Estado"
- Haga clic en "Restablecer red".

Mac OS
- Verifique la configuración de TCP/IP en el panel de red "Preferencias del sistema".
- Haga clic en el botón "Renovar concesión de DHCP".
- Seleccione Wi-Fi y verá sus "Redes preferidas".
- Haga clic en Aceptar y navegue hasta sus contraseñas de red almacenadas utilizando la "Utilidad de acceso a llaveros".
- Allí, elimine sus contraseñas de red almacenadas y reinicie su computadora.
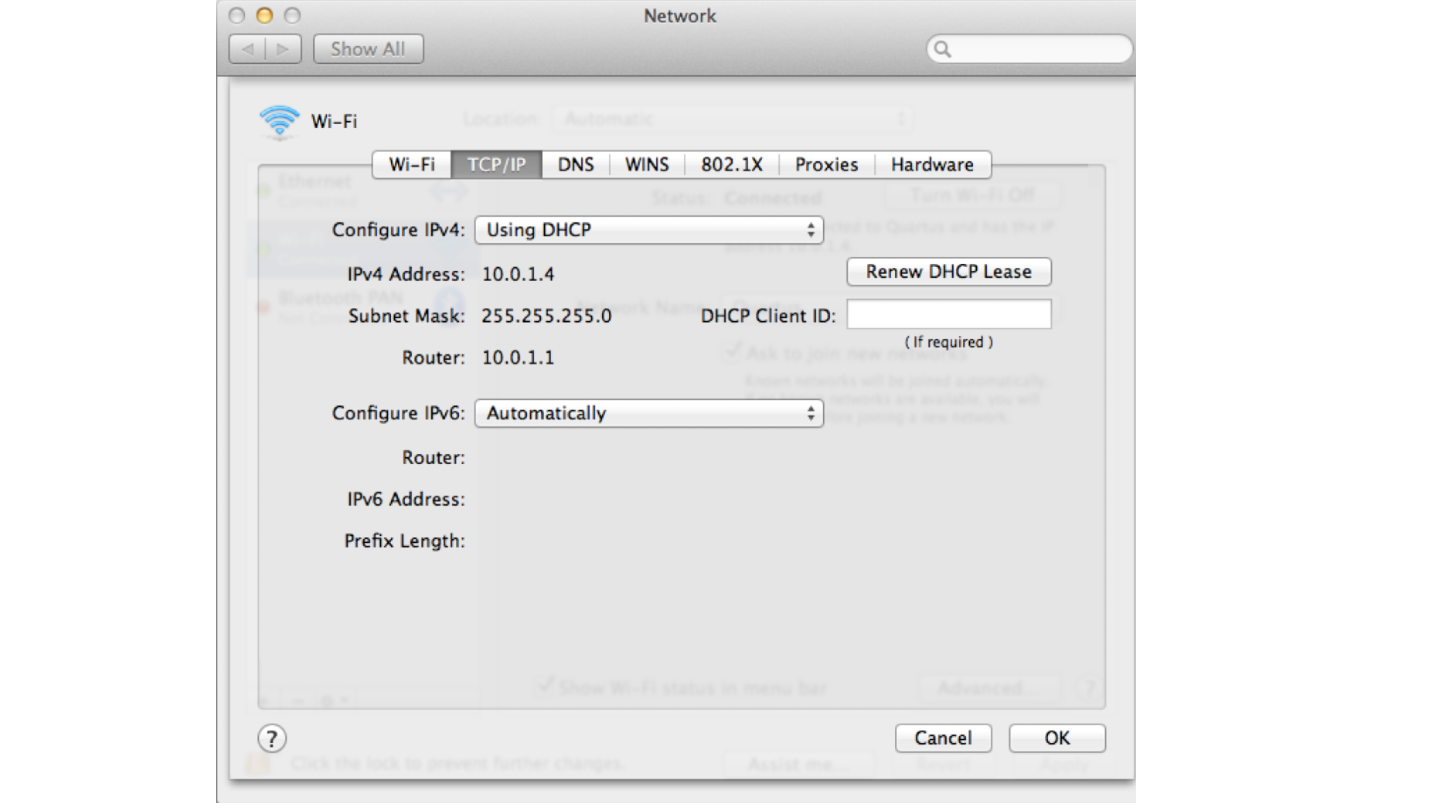
4. Verifique el SSID de su adaptador de red
Verifique que el SSID de su adaptador de red inalámbrica esté disponible y cuál es su estado. Si su adaptador de red dice "No conectado", haga clic en "Conectar". Si no puede conectarse a su red, es posible que deba depurar la configuración de su red inalámbrica (un problema técnico avanzado de solución de problemas). O bien, su estado puede decir "Adquiriendo dirección de red" o "Autenticando". Si eso sucede, es posible que deba hacer clic en "Diagnosticar" para solucionar un problema de dirección IP.
Problemas de conectividad del dispositivo
Muchas veces, su computadora portátil o teléfono es en realidad la fuente de su problema de conexión. Si ha podido conectar su dispositivo a la red Wi-Fi de su hogar antes, pero de repente no puede, lo más probable es que sea un problema del dispositivo.
Los problemas de conexión van desde problemas de software hasta fallas en el adaptador de red, por lo que es una buena idea comenzar a solucionar los problemas de sus dispositivos inteligentes.
Cómo solucionar diferentes problemas del dispositivo
1. Reinicia tu dispositivo
Como le dirá la típica persona de TI, su primer paso es reiniciar su dispositivo. Esta es una solución de solución de problemas estándar y podría ser la solución que necesita para volver a conectarse a Wi-Fi.
2. Verifique su adaptador de red
Su siguiente paso es verificar su adaptador de red . A veces surgen problemas de conexión porque el adaptador de red de su computadora no está habilitado.
ventanas :
- Verifique su adaptador de red seleccionándolo en el Panel de control de conexiones de red.
- Asegúrese de que la opción de conexión inalámbrica esté habilitada.

Mac OS
- Busque la tarjeta Wi-Fi (AirPort) en la esquina superior derecha de su pantalla (junto a los íconos de sonido y batería en su menú).
- Haga clic en la opción "Activar Wi-Fi".
- Si el ícono de menú no muestra nada en la barra de menú, Apple recomienda seleccionar "Preferencias del sistema" en el menú principal de Apple, seleccionar el ícono Red y luego hacer clic en Wi-Fi.
- Desde allí, marque la casilla "Mostrar estado de Wi-Fi en la barra de menú".
- Para verificar si su adaptador inalámbrico está habilitado en otros dispositivos Apple, verifique su configuración para asegurarse de que el dispositivo no esté en modo avión y que la conectividad Wi-Fi esté activada.
- En dispositivos Android, verifique su configuración para asegurarse de que el modo avión del dispositivo esté desactivado y que Wi-Fi esté activado.

3. Actualice los controladores del adaptador
El controlador de su adaptador de red podría estar desactualizado.
- Ve a tu administrador de dispositivos.
- Seleccione "Adaptadores de red".
- Seleccione "Actualizar controlador".
- Siga las instrucciones y después de que su computadora se reinicie, intente conectarse al Wi-Fi.
4. Reparar o reemplazar hardware
Si estos consejos no funcionan, investigue posibles problemas de hardware o software. Los problemas de hardware no son frecuentes, pero el adaptador de red de una computadora o tableta antigua podría dejar de funcionar repentinamente si se sobrecalienta. Para solucionar problemas de hardware, puede llevar su dispositivo a una tienda de reparación y ver si pueden ayudarlo a reemplazar cualquier hardware. Dependiendo de la antigüedad de su computadora u otros dispositivos, es posible que deba comprar una versión más nueva.
5. Eliminar virus
Pueden surgir problemas de software si tiene un virus informático, que podría desactivar o bloquear su capacidad para conectarse a Wi-Fi. Querrá escanear su computadora o dispositivo en busca de virus y eliminar cualquiera si lo encuentra. Luego reinicie su computadora e intente conectarse nuevamente.
Lea también =>>Resuelto: Porque mi portátil no se conecta a Wi-Fi?
Problemas con el proveedor de servicios de Internet
Es posible que esté completamente bloqueado de Wi-Fi debido a cualquiera de los siguientes problemas que solo puede solucionar su ISP:
- No has pagado tu factura
- Estabas transmitiendo/almacenando ilegalmente tipos específicos de información
- Hay un problema de red relacionado con el clima o un desastre. Puede usar plataformas como Downdetector para verificar esto, que rastrea las interrupciones de los principales ISP.
- Estrangulamiento de la velocidad de Internet .
Cómo solucionar los problemas de tu proveedor
- Algunos problemas relacionados con el proveedor están fuera de su control. Por ejemplo, es posible que deba esperar a que pasen los problemas climáticos que han derribado los cables.
- Si los pagos atrasados resultaron en una desconexión, hable con su proveedor acerca de pagar para restaurar su servicio de Internet.
- Si la transmisión de contenido ilegal resultó en la falta de servicio, pague las multas relacionadas y hable con su proveedor sobre cómo puede restaurar el servicio.
- Si nota que su proveedor parece estar estrangulando su Internet injustamente, informe a su ISP. Llámelos, envíeles un correo electrónico y visite una tienda minorista con los datos de su prueba de velocidad en la mano. Tenga en cuenta que algunos planes de Internet tienen términos y condiciones que permiten la limitación de Internet, por lo que es posible que no pueda resolver los problemas de conexión lenta de la limitación.
Conéctate y maximiza tus velocidades
Una vez que su Wi-Fi esté funcionando nuevamente, puede usar diferentes estrategias, como mover su enrutador o modificar su configuración para que su Internet sea más rápido . Algunas de las mismas estrategias que pueden volver a conectar su computadora portátil a su red también podrían acelerar su navegación, como darle un buen barrido a su disco duro y actualizar programas o software específicos.
Formas De Solucionar El Error No Se Puede Conectar A Esta Red Windows 10
Existen numerosas formas de corregir que Windows 10 no se pueda conectar a este error de red y algunas de ellas se analizan a continuación:
Método 1: olvidar la red
Cuando un sistema se conecta a una red, almacena las credenciales para facilitar futuros inicios de sesión. Pero cuando el proveedor realiza cambios en la configuración, es posible que el sistema no pueda conectarse al dispositivo. En ese caso, debe olvidar la red e intentar conectarse nuevamente a la red, ya que puede solucionar este error de red.
#1) Abra Configuración y haga clic en "Red e Internet" como se muestra en la imagen a continuación.
#2) Haga clic en "Wi-Fi" y luego haga clic en "Administrar redes conocidas" como se muestra a continuación.
#3) Ahora, haga clic en el proveedor de red y luego haga clic en "Olvidar".
Ahora debes buscar la red y las conexiones disponibles e intentar iniciar sesión nuevamente con las credenciales para conectarte a la red.
Método 2: habilitar/deshabilitar el modo avión
Windows ofrece a sus usuarios una característica llamada Modo avión. La función permite a los usuarios deshabilitar y cortar todas las conexiones del sistema. Por lo tanto, debe habilitar el modo Avión y luego deshabilitarlo para conectarse a una red con éxito.
Haga clic en la parte inferior de la pantalla como se muestra en la imagen a continuación, luego haga clic en "Modo avión" para habilitarlo.
Ahora espere unos minutos y vuelva a hacer clic en el icono para desactivar el Modo avión e intente conectarse de nuevo al proveedor de red.
Método 3: desinstalar el controlador del adaptador de red
El controlador del adaptador de red es responsable de mantener y crear una conexión a la red, y puede existir la posibilidad de que el controlador del adaptador de red esté defectuoso. Por lo tanto, el usuario debe desinstalar y reinstalar el controlador del adaptador de red para solucionar el problema.
Siga los pasos que se describen a continuación para desinstalar el controlador del adaptador de red:
#1) Presione ''Windows + X'' desde el teclado y haga clic en "Administrador de dispositivos" como se muestra en la imagen a continuación.
#2) Haga clic en "Adaptadores de red" y haga clic con el botón derecho en Controlador inalámbrico. Ahora, haga clic en "Desinstalar dispositivo".
Ahora reinstale el controlador y solucionará el error de no poder conectarse a esta red.
Método 4: vaciar DNS y renovar/restablecer IP
El usuario debe borrar el caché de DNS y renovar/restablecer IP en el sistema y luego intentar conectarse a la red nuevamente.
Método 5: restablecer la red
Windows proporciona a sus usuarios la función de restablecer la red que les permite restaurar la configuración de red a su valor predeterminado.
Siga los pasos enumerados a continuación para restablecer la red:
#1) Abra la configuración de Red e Internet y haga clic en "Estado". Luego haga clic en "Restablecer red" como se muestra en la imagen a continuación.
#2) Ahora, haga clic en "Restablecer ahora".
El sistema se reiniciará y este error de red se solucionará.
Método 6: Ejecute el Solucionador de problemas de red
Windows proporciona a sus usuarios una función llamada Solucionador de problemas de red. El Solucionador de problemas de red no solo permite a los usuarios localizar los errores encontrados al conectarse a una red, sino que también corrige el error.
Siga los pasos que se enumeran a continuación para ejecutar un solucionador de problemas de red:
#1) Abra Configuración y haga clic en "Red e Internet" como se muestra en la imagen a continuación.
#2) Ahora haga clic en "Estado" y luego en "Solucionador de problemas de red".
Método 7: Ejecute el Solucionador de problemas del adaptador de red
El usuario puede ejecutar un solucionador de problemas del adaptador de red en el sistema para corregir errores relacionados con el adaptador de red.
#1) Abra Configuración y haga clic en "Actualización y seguridad" como se muestra en la imagen a continuación.
#2) Ahora, haga clic en "Solucionar problemas", luego en "Adaptador de red" y finalmente haga clic en "Ejecutar el solucionador de problemas".
El solucionador de problemas comenzará a buscar los errores y proporcionará las soluciones recomendadas.
Método 8: agregar una conexión manualmente
Windows proporciona a sus usuarios una función que les permite agregar una conexión manualmente al sistema. Siga los pasos que se mencionan a continuación para agregar una conexión manualmente y corregir el error Can't connect to this network:
#1) Abra el Panel de control, haga clic en "Red e Internet" como se muestra en la imagen a continuación.
#2) Ahora haga clic en "Centro de redes y recursos compartidos".
#3) Se abrirá un cuadro de diálogo, luego haga clic en "Configurar una conexión o red" como se muestra a continuación.
#4) Se abrirá un cuadro de diálogo, luego haga clic en "Conectarse manualmente a una red inalámbrica". Ahora, haga clic en "Siguiente".
#5) Ingrese las credenciales necesarias y haga clic en "Siguiente" como se muestra en la imagen a continuación.
Método 9: deshabilitar IPv6
En su mayoría, el sistema usa IPv4, pero hay tareas específicas que requieren el uso de IPv6. Por lo tanto, debe deshabilitar IPv6 en su sistema y habilitarlo cuando sea necesario.
Siga los pasos que se enumeran a continuación para deshabilitar IPv6:
#1) Haga clic derecho en la opción Wi-Fi, haga clic en "Abrir el Centro de redes y recursos compartidos" como se muestra en la imagen a continuación.
#2) Se abrirá una ventana. Ahora, haga clic en "Cambiar la configuración del adaptador".
#3) Haga clic derecho en su red y haga clic en "Propiedades".
#4) Se abrirá un cuadro de diálogo como se muestra en la imagen a continuación. Busque y desmarque "Protocolo de Internet versión 6 (TCP/IPv6)" y haga clic en "Aceptar".
Ahora reinicie su computadora e intente conectarse a la red ya que ahora IPv6 está deshabilitado en su sistema.
Método 10: asegúrese de que el adaptador y Windows estén usando el mismo tipo de seguridad
Wi-Fi está protegido con seguridad, por lo que debe asegurarse de que el tipo de seguridad mencionado en el sistema sea el mismo que la característica de seguridad que ofrece el proveedor de red.
#1) Abra el Centro de redes y recursos compartidos y haga clic en Wi-Fi como se muestra en la imagen a continuación.
#2) Ahora, haga clic en "Propiedades inalámbricas".
#3) Ahora, haga clic en Seguridad y verifique el tipo de seguridad. Luego haga clic en "Aceptar".
Método 11: cambiar el modo de red inalámbrica
Hay varios modos de red inalámbrica que permiten a los usuarios conectarse a una red en particular.
Siga los pasos que se mencionan a continuación para cambiar el modo de red inalámbrica y corregir el error Can't connect to this network:
#1) Abra el Centro de redes y recursos compartidos y haga clic en "Cambiar la configuración del adaptador".
#2) Seleccione su red, haga clic derecho sobre ella y luego haga clic en "Propiedades" como se muestra en la imagen a continuación.
#3) Se abrirá un cuadro de diálogo como se muestra en la imagen a continuación y luego haga clic en "Configurar".
#4) Ahora, haga clic en "Avanzado", y luego haga clic en "Modo inalámbrico" y finalmente haga clic en "802.11b/g". Después de eso, haga clic en "Aceptar".
Método 12: Deshabilitar/Habilitar NIC
Los usuarios deben intentar deshabilitar/habilitar la NIC. Siga los pasos que se mencionan a continuación para corregir el error No se puede conectar a la red:
#1) Presione ''Windows + R'' desde el teclado y busque "ncpa. cpl” y haga clic en “Aceptar”.
#2) Se abrirá el cuadro de diálogo, haga clic derecho en la red y haga clic en "Deshabilitar" como se muestra en la imagen a continuación.
#3) Luego habilítelo y reinicie el sistema y se resolverá el error de no poder conectarse a la red.
Método 13: cambie el ancho del canal para su adaptador de red
También puede corregir este error cambiando el ancho del canal a través del cual el sistema se conecta a la red. Siga los pasos enumerados a continuación para cambiar el ancho del canal para su adaptador de red:
#1) Haga clic con el botón derecho en la opción Wi-Fi y luego haga clic en "Abrir el Centro de redes y recursos compartidos" como se muestra en la imagen a continuación.
#2) Se abrirá una ventana. Ahora, haga clic en "Cambiar la configuración del adaptador" como se muestra en la imagen a continuación.
#3) Haga clic derecho en su red y luego en "Propiedades".
#4) Se abrirá un cuadro de diálogo. Luego haga clic en “Configurar”.
#5) Haga clic en "Avanzado">"Ancho de canal 802.11n para 2,4 GHz">"Solo 20 MHz", luego haga clic en "Aceptar" como se muestra en la imagen a continuación.
Esto cambiará el ancho del canal, lo que podría corregir este error.
Método 14: cambiar las opciones de energía
Al cambiar las opciones de energía y aumentar el rendimiento del sistema, puede corregir este error y conectarse a la red fácilmente. Siga los pasos que se describen a continuación para corregir este error:
#1) Busque "Configuración de encendido y suspensión" y haga clic en él como se muestra en la imagen a continuación.
#2) Se abrirá un cuadro de diálogo como se muestra en la imagen a continuación y luego haga clic en "Configuración de energía adicional".
#3) Haga clic en "Cambiar la configuración del plan".
#4) Se abrirá una ventana como la siguiente. Luego haga clic en "Cambiar la configuración avanzada de energía".
#5) Se abrirá un cuadro de diálogo, como se muestra a continuación. Localice "Configuración del adaptador inalámbrico", haga clic en "Modo de ahorro de energía" y luego haga clic en la lista desplegable. Finalmente, haz clic en “Rendimiento máximo”. Luego, haga clic en "Aceptar" y "Aplicar".
Esto permitirá que su sistema funcione con el máximo rendimiento y corregirá este error.
Preguntas Frecuentes
P #1) ¿Por qué dice que no se puede conectar a esta red?
Respuesta: Los controladores permiten a los usuarios conectarse a la red y, si hay algún problema con los controladores, el sistema muestra un mensaje titulado "no se puede conectar a esta red".
P #2) ¿Cuáles son las razones por las que no puedo conectarme a esta red en Wi-Fi?
Respuesta: Hay varias razones responsables de este error y algunas de ellas se mencionan a continuación:
- Controladores obsoletos
- actualizaciones de errores
- Daño físico
- Malware o archivos infectados
P #3) ¿Cómo soluciono la imposibilidad de conectarme a Wi-Fi?
Respuesta: Hay varias formas que pueden hacer que el usuario corrija este error y algunas de ellas son las siguientes:
- Olvídate de la red y vuelve a conectarte.
- Habilitar/deshabilitar el modo avión.
- Reinicie el sistema.
- Reinicie el enrutador.
P #4) ¿Qué se debe hacer para corregir No se puede conectar a esta red en una computadora portátil?
Respuesta: El usuario debe seguir los pasos que se mencionan a continuación para corregir este error:
- Abra Red e Internet y haga clic en Administrar redes.
- Haga clic en la red y luego haga clic en "Olvidar".
- Ahora vuelva a conectarse a la red.
P #5) ¿Por qué mi Wi-Fi sigue diciendo problema de autenticación?
Respuesta: Wi-Fi sigue solicitando el error de autenticación, por lo que debe olvidar la red y luego conectarse nuevamente a la red.
P #6) ¿Por qué mi computadora no se conecta a Wi-Fi pero mi teléfono sí?
Respuesta: Existe la posibilidad de que el controlador tenga algún error, por lo que debe actualizar todos los controladores de red y también intentar usar un cable LAN para conectarse al enrutador.
P #7) ¿Cómo me conecto manualmente a Wi-Fi?
Respuesta: El usuario puede conectarse fácilmente a Wi-Fi siguiendo los pasos que se detallan a continuación:
- Abra el Panel de control, haga clic en Red e Internet.
- Haga clic en "Configurar una nueva conexión o red".
- Se abrirá un cuadro de diálogo, haga clic en "Conectarse manualmente a una red inalámbrica".
- Ingrese las credenciales y continúe.
En resumen
Si tiene problemas con la red Wi-Fi:
- Reinicie su módem y enrutador.
- Restablece tu red Wi-Fi.
- Verifique la configuración de su red y el adaptador de red.
Si tiene problemas de conectividad del dispositivo:
- Reinicie sus dispositivos.
- Compruebe su adaptador de red.
- Repare o reemplace el hardware y busque virus.
Si tiene problemas con el ISP:
- Compruebe si hay cortes de Internet en su área.
- Llame a su ISP.
Anuncio: Comparación de precios y seguimiento de precios de más de 600,000 productos: consulte Comparador de precios y ofertas online
Si este artículo fue útil para usted, considere apoyarnos haciendo una donación. Incluso $ 1 puede hacer una gran diferencia para nosotros.




















































