Una firma personalizada no solo le da más dinamismo a sus comunicaciones, sino que también ayuda a sus contactos a saber dónde comunicarse con usted y dónde pueden obtener más información sobre su negocio.
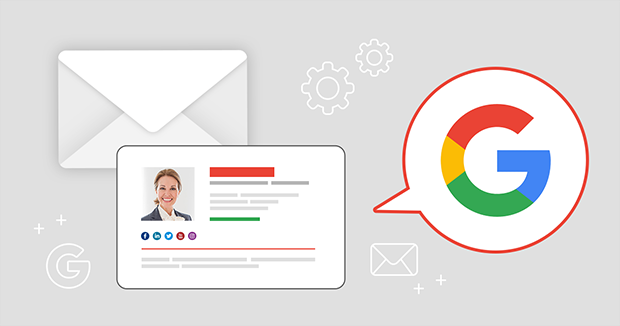
Y dado que Gmail es el cliente web más popular , vale la pena saber cómo ajustar su configuración. Te mostramos cómo agregar una firma en Gmail, ya sea que estés usando una computadora, un iPhone o un dispositivo Android.
Cómo agregar una firma en Gmail desde su computadora
Crear una firma personalizada en Gmail es un proceso sencillo. Simplemente haga clic en el ícono de ajustes, vaya a Configuración y luego desplácese hacia abajo hasta el panel Firma. Ponga su firma en el cuadro de texto y formatee el texto o inserte enlaces o una imagen si lo desea. Una vez hecho esto, haga clic en Guardar cambios. Los pasos más detallados se enumeran a continuación.
- Haz clic en el ícono de ajustes en la parte superior derecha de la barra de herramientas de Gmail .
- A continuación, seleccione Configuración en el menú emergente .
- Desplácese hacia abajo hasta la sección Firma . Encontrará esto en la pestaña General, que debería ver automáticamente.
- Luego seleccione el botón debajo de "Sin firma". Si tiene más de una cuenta de Gmail, el botón de opción tendrá un menú desplegable que le permitirá elegir qué cuenta le gustaría asociar con su firma.
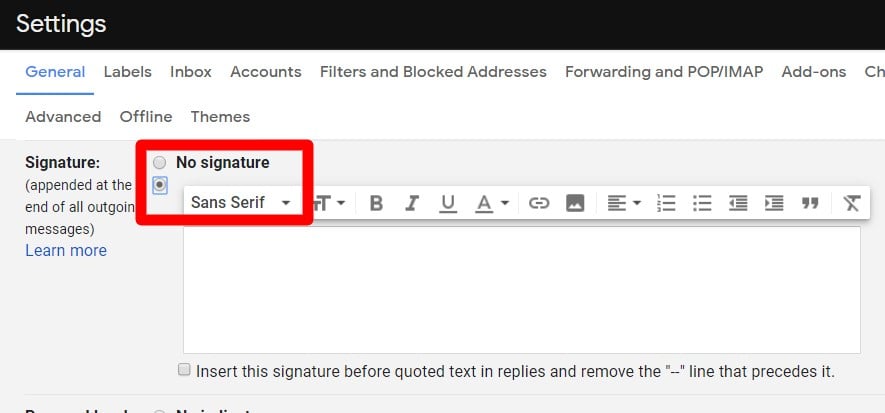
- Escriba su firma deseada en el formulario abierto . La barra de formato te dará un par de opciones.
- Las opciones de formato de texto le permiten controlar el estilo de fuente, el tamaño, los efectos y el color de su texto. También hay opciones para alinear y sangrar el texto, crear una lista numerada o con viñetas o marcar el texto como una cita.
- El ícono Insertar enlace (que parece un eslabón de cadena) le permite agregar un enlace a cualquier dirección web, como el sitio web de su empresa o cuentas de redes sociales, o incluso su dirección de correo electrónico. Al hacer clic en el enlace, accederá al cuadro de diálogo Editar enlace, donde puede configurar el texto de visualización para el enlace y establecer una URL para la dirección web o de correo electrónico a la que desea que vaya el enlace.
- El ícono Insertar imagen (que parece una montaña blanca en un cuadro gris) le permite agregar una imagen a su firma desde Google Drive desde su computadora o desde una dirección web.
- Haga clic en el cuadro debajo de su firma para guardarla. Este es el cuadro que dice: " Inserte esta firma antes del texto citado en las respuestas y elimine la línea '—' que la precede ". Haz esto si quieres que Gmail agregue tu firma junto a tu mensaje y encima del mensaje original.
- Finalmente, desplácese hacia abajo y haga clic en Guardar cambios. Gmail agregará automáticamente su firma la próxima vez que redacte un nuevo correo electrónico.
Cómo agregar una firma a Gmail en un iPhone
La firma que cree en su computadora de escritorio no se insertará en los correos electrónicos que envíe desde su iPhone. Deberá crear una firma de correo electrónico móvil independiente. Desde su dispositivo iOS, abra la aplicación Gmail, vaya a Menú, luego a Configuración y luego toque su cuenta de Gmail. Vaya a Configuración de firma> Firma móvil y toque el control deslizante para crear su firma.
- Abre la aplicación de Gmail . Esto es diferente a la aplicación Mail que vino con su teléfono o dispositivo iOS.
- Toque el botón Menú de tres líneas . Puede encontrar esto en la parte superior izquierda de la pantalla, al lado de la opción Buscar correo.
- Desplácese hacia abajo y toque Configuración . Esta será la penúltima opción.
- Seleccione una cuenta de correo electrónico . Si tiene varias cuentas, elija aquella para la que le gustaría configurar la firma.
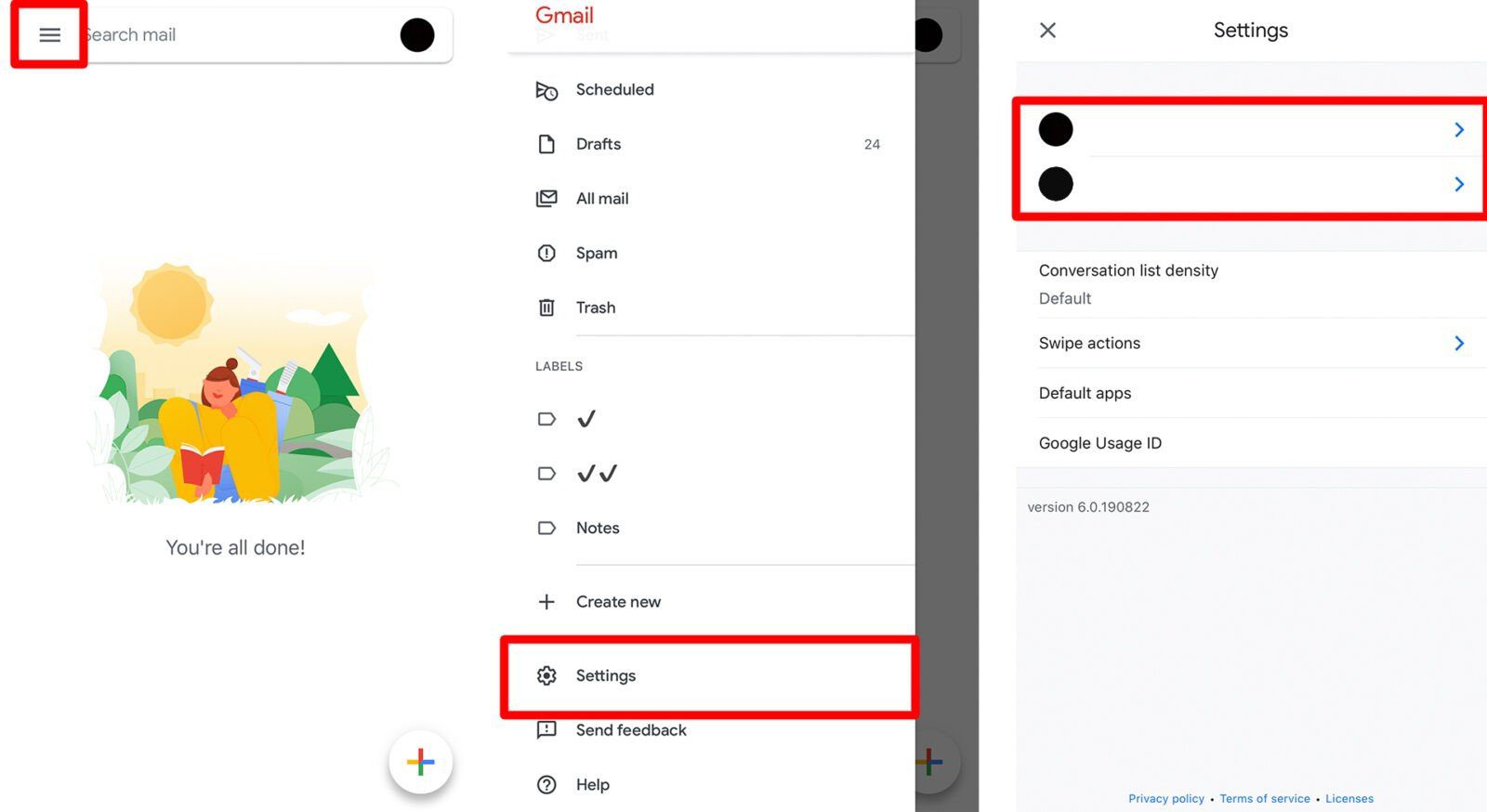
- Luego toque Configuración de firma .
- Active el control deslizante de Firma móvil .
- Agregue su firma en el cuadro a continuación . Luego, su nueva firma aparecerá la próxima vez que redacte un correo electrónico.

Cómo configurar una firma de Gmail en Android
Agregar una firma en un dispositivo Android es prácticamente lo mismo que agregarla en un dispositivo iOS. Desde la aplicación de Gmail, ve a Menú > Configuración y elige tu cuenta de Gmail. Desplácese hacia abajo hasta Firma móvil, complete los detalles de su firma en el cuadro emergente y luego toque Aceptar. Puede encontrar instrucciones más detalladas a continuación.
- Abre la aplicación de Gmail .
- Toque el botón Menú de tres líneas . Puede encontrar esto en la esquina superior izquierda de la pantalla, al lado de la opción Buscar correo.
- Desplácese hacia abajo hasta Configuración . Esta será la penúltima opción.
- Seleccione una dirección de correo electrónico . Si tiene varias cuentas de Gmail, elija la cuenta para la que desea configurar la firma.
- Desplácese hacia abajo y seleccione Firma móvil. Indicará No configurado si no se agregó una firma para la cuenta.

- Escriba su firma en el cuadro emergente.
- Presiona Aceptar. Volverá a la pantalla anterior, donde podrá ver su firma completada en la sección Firma móvil. Su nueva firma ahora aparecerá la próxima vez que redacte un correo electrónico.













