El punto de restauración lleva su computadora a un punto anterior en el tiempo. Los puntos de restauración se generan automáticamente cuando instala una nueva aplicación o controlador, y también puede crear un punto de restauración manualmente.
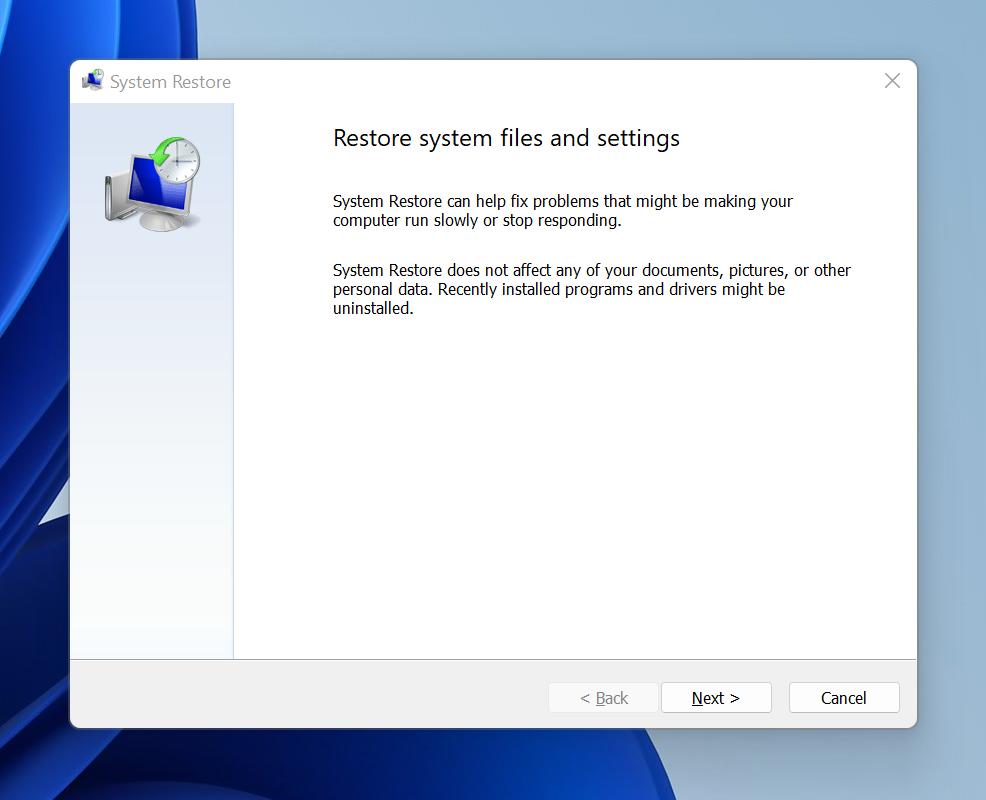
La restauración no afectará sus archivos personales, pero eliminará las aplicaciones, los controladores y las actualizaciones instaladas después de realizar el punto de restauración.
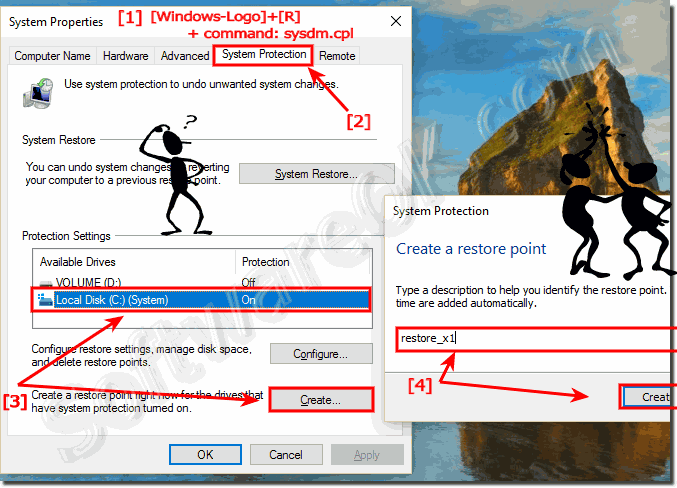 |
![]()
Nota : llevará algún tiempo restaurar el sistema desde un punto de restauración, así que asegúrese de que el adaptador de CA esté conectado durante el proceso de restauración. Además, no fuerce el apagado para evitar cualquier problema.
Habilitar punto de restauración del sistema windows 11:
En general, la restauración del sistema está habilitada de forma predeterminada. También puede confirmar si la restauración del sistema está habilitada siguiendo los siguientes pasos.
- Escriba y busque [Crear un punto de restauración] en la barra de búsqueda de Windows ① , luego haga clic en [Abrir] ② .

- Si la Protección de la unidad del sistema se muestra como Activada ③ , significa que el punto de restauración del sistema está habilitado .

- Si la Protección de la unidad del sistema se muestra como Desactivada , elija la [unidad del sistema] ④ y luego haga clic en [Configurar] ⑤ .

- Seleccione [Activar protección del sistema] ⑥ y configure el Uso máximo de espacio en disco (le sugerimos que configure el Uso de espacio en disco entre 5 % y 10 %). ⑦ , luego seleccione [Aceptar] ⑧ . Se habilitará el punto de restauración del sistema.
El uso máximo seguirá siendo el espacio en disco que configuró y se usa para el punto de restauración del sistema. A medida que se llena el espacio, los puntos de restauración más antiguos se eliminarán para dejar espacio para los nuevos.
Crear manualmente un punto de restauración del sistema
- Escriba y busque [Crear un punto de restauración] en la barra de búsqueda de Windows ① , luego haga clic en [Abrir] ② .

- Seleccione una unidad que tenga activada la protección del sistema ③ y luego haga clic en [Crear] ④ .

- Escriba una descripción para ayudarlo a identificar el punto de restauración ⑤ , luego haga clic en [Crear] ⑥ .

- Después de que aparezca el aviso a continuación, significa que el punto de restauración se creó con éxito, luego haga clic en [Cerrar] ⑦ .

Restaura tu computadora desde un Punto de Restauración
- Escriba y busque [Crear un punto de restauración] en la barra de búsqueda de Windows ① , luego haga clic en [Abrir] ② .

- Seleccione [Restaurar sistema] ③ .

- Seleccione [Siguiente] ④ .

- Seleccione el punto de restauración que desea usar en la lista de resultados ⑤ , luego seleccione [Buscar programas afectados] ⑥ .
Si no ve el punto de restauración que desea usar, seleccione la casilla de verificación Mostrar más puntos de restauración para ver más puntos de restauración.
- Verá una lista de elementos que se eliminarán si restaura a este punto de restauración. Si está de acuerdo con las eliminaciones, seleccione [Cerrar] ⑦ para continuar con el siguiente paso.
Si este punto de restauración no cumple con sus requisitos, vuelva al paso anterior y seleccione otro punto de restauración.
- Seleccione [Siguiente] ⑧ .

- Confirme que la información de su punto de restauración sea correcta o no, luego seleccione [Finalizar] ⑨ .

- Seleccione [Sí] ⑩ para comenzar a restaurar el sistema desde el punto de restauración y luego su computadora se reiniciará.
Nota : llevará algún tiempo restaurar el sistema desde un punto de restauración, así que asegúrese de que el adaptador de CA esté conectado durante el proceso de restauración. Además, no fuerce el apagado para evitar cualquier problema.
- Después de que la computadora se reinicia, se completa la restauración del sistema. Haga clic en [Cerrar] ⑪ .

Habilitar punto de restauración del sistema Windows10
En general, la restauración del sistema está habilitada de forma predeterminada. También puede confirmar si la restauración del sistema está habilitada siguiendo los siguientes pasos.
- Escriba y busque [Crear un punto de restauración] en la barra de búsqueda de Windows ① , luego haga clic en [Abrir] ② .

- Si la Protección de la unidad del sistema se muestra como Activada ③ , significa que el punto de restauración del sistema está habilitado .

- Si la Protección de la unidad del sistema se muestra como Desactivada , elija la [Unidad del sistema] ④ y luego haga clic en [Configurar] ⑤ .

- Seleccione [Activar protección del sistema] ⑥ y configure el Uso máximo de espacio en disco (le sugerimos que configure el Uso de espacio en disco entre 5 % y 10 %). ⑦ , luego seleccione [Aceptar] ⑧ . Se habilitará el punto de restauración del sistema.
El uso máximo seguirá siendo el espacio en disco que configuró y se usa para el punto de restauración del sistema. A medida que se llena el espacio, los puntos de restauración más antiguos se eliminarán para dejar espacio para los nuevos.
Crear manualmente un punto de restauración del sistema Windows 10
- Escriba y busque [Crear un punto de restauración] en la barra de búsqueda de Windows ① , luego haga clic en [Abrir] ② .

- Seleccione [Crear] ③ .

- Escriba una descripción para ayudarlo a identificar el punto de restauración ④ , luego haga clic en [Crear] ⑤ .

- Después de que aparezca el aviso a continuación, significa que el punto de restauración se creó con éxito, luego haga clic en [Cerrar] ⑥ .

Restaura tu computadora desde un Punto de Restauración Windows 10
- Escriba y busque [Crear un punto de restauración] en la barra de búsqueda de Windows ① , luego haga clic en [Abrir] ② .

- Seleccione [Restaurar sistema] ③ .

- Seleccione [Siguiente] ④ .

- Seleccione el punto de restauración que desea usar en la lista de resultados ⑤ , luego seleccione [Buscar programas afectados] ⑥ .
Si no ve el punto de restauración que desea usar, marque la casilla de verificación Mostrar más puntos de restauración para ver más puntos de restauración.
- Verá una lista de elementos que se eliminarán si restaura a este punto de restauración. Si está de acuerdo con las eliminaciones, seleccione [Cerrar] ⑦ para continuar con el siguiente paso.
Si este punto de restauración no cumple con sus requisitos, vuelva al paso anterior y seleccione otro punto de restauración.
- Seleccione [Siguiente] ⑧ .

- Confirme si la información de su punto de restauración es correcta o no, luego seleccione [Finalizar] ⑨ .

- Seleccione [Sí] ⑩ para comenzar a restaurar el sistema desde el punto de restauración y luego su computadora se reiniciará.
Nota : llevará algún tiempo restaurar el sistema desde un punto de restauración, así que asegúrese de que el adaptador de CA esté conectado durante el proceso de restauración. Además, no fuerce el apagado para evitar cualquier problema.
- Después de que la computadora se reinicia, se completa la restauración del sistema. Haga clic en [Cerrar] ⑪ .

Anuncio: Comparación de precios y seguimiento de precios de más de 600,000 productos: consulte Comparador de precios y ofertas online
Si este artículo fue útil para usted, considere apoyarnos haciendo una donación. Incluso $ 1 puede hacer una gran diferencia para nosotros.











