Hay muchas maneras de hacer que una computadora portátil lenta sea más rápida , pero pocas son tan fáciles y rentables como reemplazar su disco duro existente con una unidad de estado sólido (SSD).

Hacer el intercambio, en la mayoría de los casos, reducirá drásticamente el tiempo que lleva iniciar Windows, cargar programas y realizar cualquier actividad que implique una cantidad significativa de acceso al disco (edición de video, juegos, transferencia de archivos, etc.)
Estos son los pasos simples para cambiar su disco duro por un SSD.
1. Compre una unidad SSD
¿Qué tamaño de SSD comprar?
Cuando busque comprar un SSD, lo primero que debe determinar es qué tamaño de disco necesita. Debe elegir uno que sea al menos tan grande como su disco duro actual. Si su disco actual se está quedando sin espacio, considere pasar a algo más grande. Sugiero no usar menos de 500 GB e, idealmente, elegir 1 TB, lo que debería proporcionar un amplio espacio de almacenamiento para la mayoría de las personas.
Qué tipo de SSD comprar
Suponiendo que su computadora portátil actualmente tiene un disco duro estándar, es casi seguro que sea una unidad SATA de 2,5 pulgadas. Entonces, lo reemplazará con un SSD del mismo tamaño e interfaz (conexiones internas). Es posible que vea que la gente se refiere a otras cosas: tecnología NAND, SATA III, etc. No se preocupe por esas cosas, SATA de 2,5 pulgadas es todo lo que necesita saber.
Que marca/modelo comprar
Hay cientos de modelos SSD de docenas de marcas en el mercado, pero dado que la unidad contendrá toda la información crítica de su computadora, este no es el momento de optar por el modelo más barato.
Mi principal recomendación es el Samsung 870 EVO , que es una actualización del 860 EVO (y cuesta $40). Se clasifica constantemente en o cerca de la cima en las pruebas de rendimiento en comparación con los modelos de la competencia y ofrece una garantía líder de 5 años o 600 TBW (para el modelo de 1 TB). TBW (terabytes escritos) es una buena indicación de la solidez de la unidad: cuanto más, mejor.
Con un uso normal, nunca se acercaría a alcanzar ese límite de TBW (600 TBW equivalen a unos 200 millones de fotos).
Samsung también viene con el software Samsung Data Migration , un programa fácil de usar para clonar su disco existente en el SSD. En el momento de escribir este artículo, puede obtener el 1 TB por $ 89.99 en Samsung.com o Amazon .

Si desea ahorrar un poco de dinero, podría decirse que el Crucial MX500 es tan bueno como el Samsung 870 EVO. Las velocidades de transferencia de datos serán las mismas y Crucial ofrece su propio software Acronis True Image para facilitar la clonación de unidades. El Crucial MX500 también viene con una garantía de 5 años, aunque su límite de 360 TBW para el modelo de 1 TB es más bajo que el límite para el Samsung 870 EVO, lo que significa que puede ser un poco menos robusto (siendo realistas, eso todavía está muy, muy por encima de lo que la mayoría la gente golpearía alguna vez). El MX500 también es la misma elección económica que recomendé hace tres años. Pero no dejes que eso te desanime. No ha cambiado mucho en el mundo de las unidades SSD SATA de 2,5 pulgadas, y este modelo probado y verdadero sigue siendo tan altamente calificado. puede obtener el 1 TB por $ 65.99 en Crucial.como por unos cuantos dólares menos en Amazon .

Vea cómo instalar una unidad de estado sólido (SSD) en su computadora portátil con instrucciones paso a paso para facilitar el proceso.
Transferencia de datos a su nuevo disco duro
Si está reemplazando su unidad existente, le recomendamos el uso de un software de migración de datos (clonación) para mover todos los archivos de su unidad existente a su nuevo disco duro.
Precauciones antes de la instalación
- La electricidad estática puede dañar los componentes de su sistema. Para proteger los componentes de su sistema de daños por estática durante el proceso de instalación, toque cualquiera de las superficies metálicas sin pintar en el marco de su computadora o use una muñequera ESD antes de tocar o manipular los componentes internos. Cualquiera de los métodos descargará de forma segura la electricidad estática que está naturalmente presente en su cuerpo.
- Para proteger su nuevo SSD, no toque los conectores de la unidad.
- No abra el SSD. Si lo hace, anulará su garantía.
Artículos Relacionados:
- ¿Qué es mejor un SSD o un HDD?.¿Cuál es la diferencia entre SSD y HDD? Todo
- Lo que Debes Saber para una Mejor Eleccion
- Guia Practica: Cómo instalar un SSD en su PC de escritorio
- Cómo instalar un SSD adicional, ampliar fácilmente el almacenamiento interno de PlayStation 5 hasta 4 TB
Instrucciones de instalación de SSD para portátiles
1. Asegúrese de estar trabajando en un entorno libre de electricidad estática
Retire cualquier bolsa de plástico o papeles de su espacio de trabajo.
2. Reúna suministros
- SSD Crucial® de 2,5 pulgadas
- Destornillador
- El manual del propietario de su computadora (que especificará el tipo de destornillador que necesita)

3. Apague su sistema
Desconecte el cable de alimentación y retire la batería. Consulte el manual del propietario de su sistema para saber cómo hacerlo.
4. Mantenga presionado el botón de encendido durante 5 segundos para descargar la electricidad residual
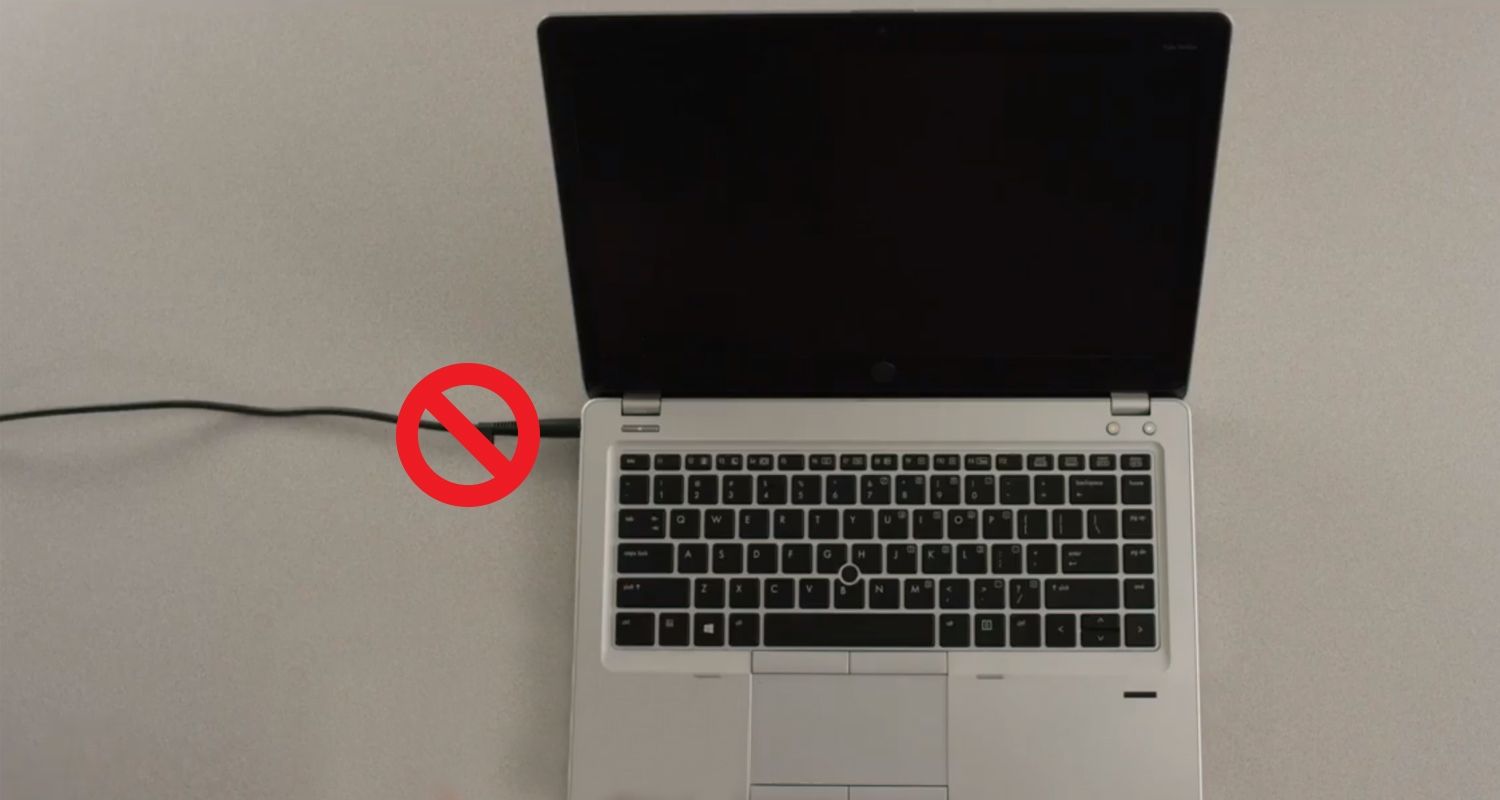
5. Abre la funda de tu portátil
Consulte el manual del fabricante para saber cómo hacerlo.

6. Conéctese a tierra tocando una superficie de metal sin pintar
Esta es una medida de seguridad adicional que protege su unidad y sus componentes de daños por estática durante el proceso de instalación.
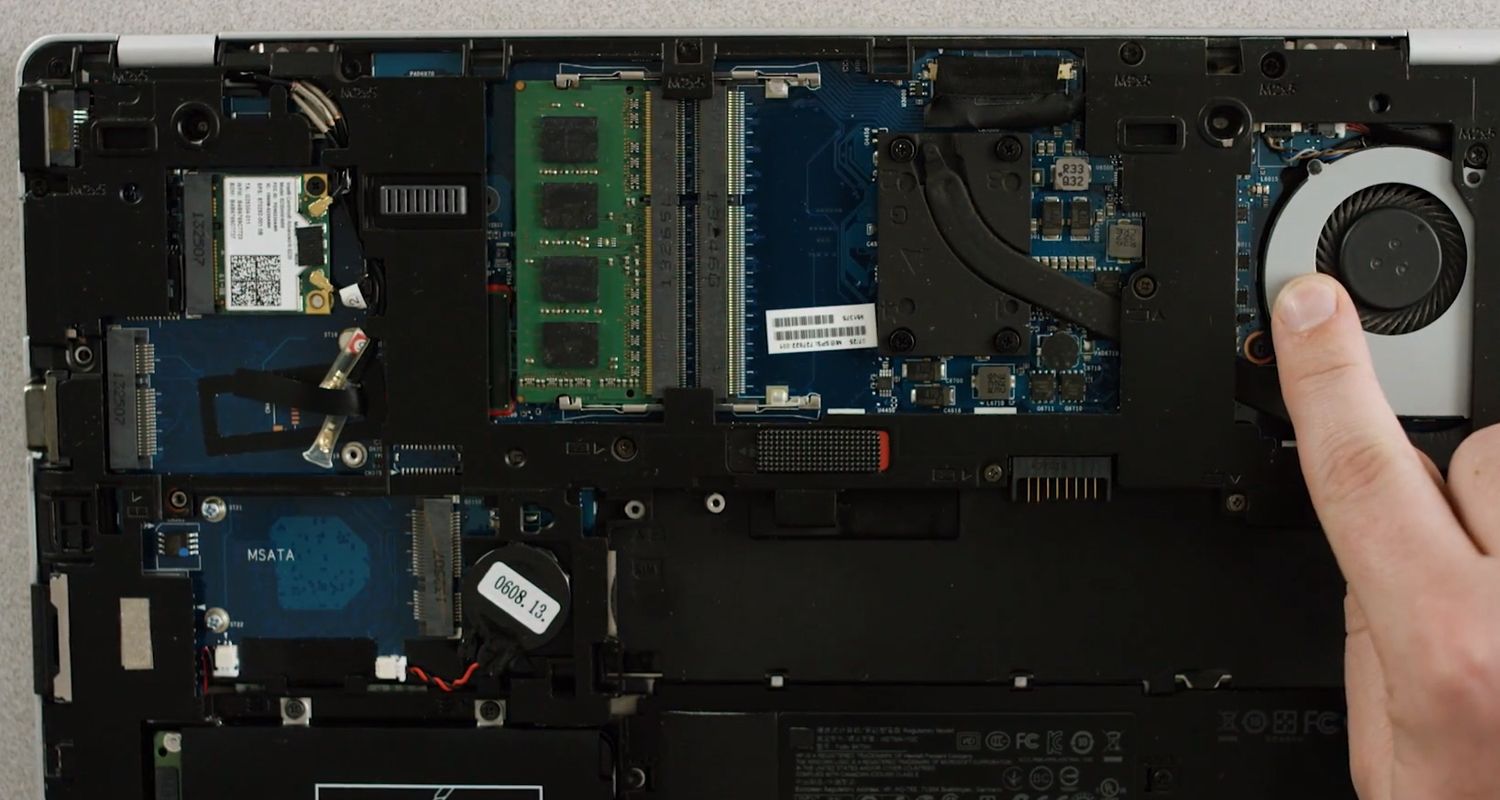
7. Localice la ranura de almacenamiento
Consulte el manual del fabricante para conocer la ubicación exacta y observe el tamaño de las bahías. Retire la unidad de almacenamiento anterior. Mire detenidamente la unidad de almacenamiento anterior en busca de soportes, adaptadores, marcos de soporte, abrazaderas, lengüetas o tornillos que puedan estar conectados a ella. Si hay algo conectado a la unidad anterior, retírelo y colóquelo en la SSD de la misma manera.

8. Conecte el SSD a su sistema
No fuerce la conexión: debe enchufarse fácilmente y encajar perfectamente.
Si la SSD no encaja bien, use el espaciador que viene con su SSD Crucial ® y conéctelo a la SSD quitando el adhesivo y pegando el espaciador en la unidad. Colocar el espaciador permite que la SSD alcance el mismo nivel de grosor que la unidad existente que extrajo. Nota: muchas instalaciones no requieren el espaciador, por lo que es posible que no necesite usarlo.
9. Vuelva a armar su computadora portátil
10. Encienda su computadora

¡Su SSD ahora está instalado en su computadora portátil!
¡Diviértase y vea cuánto más rápido se inicia su computadora portátil y se cargan las aplicaciones!










