Tal vez haya conectado una pantalla externa y su pantalla principal se haya vuelto loca como resultado o tal vez esté tratando de ver una infografía vertical de manera integral en lugar de parte por parte. Si su pantalla no está configurada correctamente, puede hacer que sus tareas sean más difíciles de completar. Entonces, ¿cómo haces para rotar la pantalla de tu PC en Windows?

Siga leyendo para aprender a rotar la pantalla manualmente, habilitar o deshabilitar la función de rotación automática y cómo usar atajos de teclado para voltear fácilmente la pantalla de su PC. Antes de que te des cuenta, estarás volteando pantallas y girando al modo vertical como un profesional.
Cómo rotar o voltear la pantalla en una PC con Windows 10/11
Para girar la pantalla en una PC con Windows 10/11, todo lo que tiene que hacer es abrir la barra de búsqueda de Windows, escribir "girar pantalla" y hacer clic en Abrir . Luego haga clic en el menú desplegable Orientación de la pantalla y
- Haz clic en el ícono de la lupa en la esquina inferior izquierda de tu pantalla.
- Luego escriba "girar pantalla" en la barra de búsqueda y haga clic en Abrir .
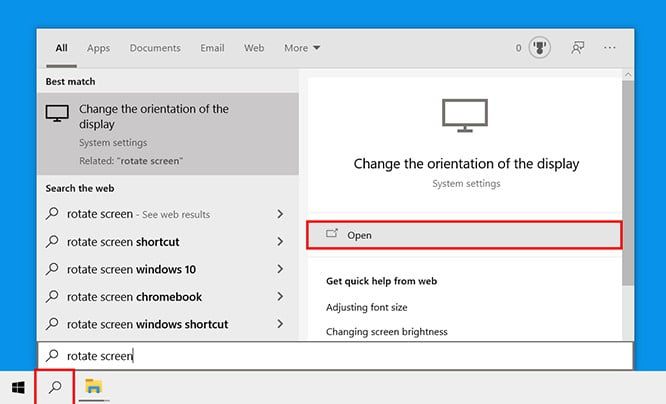
- Haga clic en el cuadro desplegable Orientación de visualización y elija una opción. Verá esta opción en Escala y diseño .
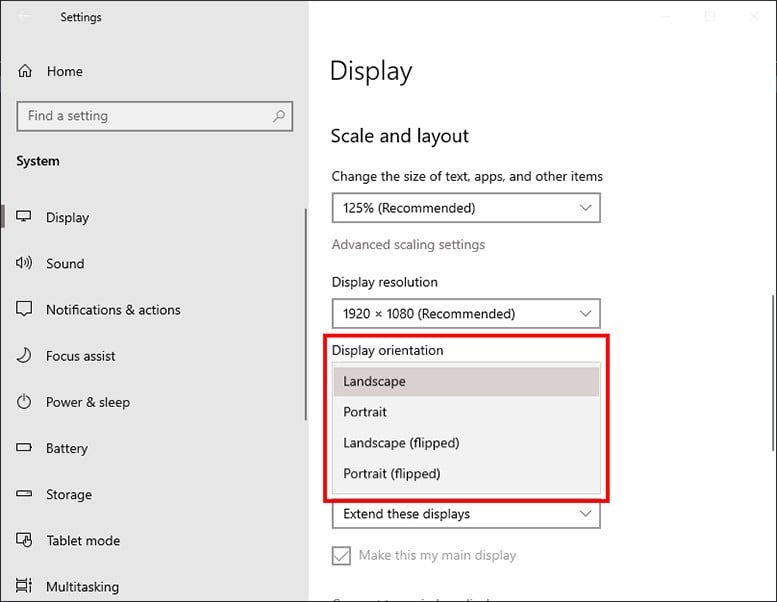
Puedes elegir entre cualquiera de las siguientes opciones:
- Modo horizontal: al elegir esto, la pantalla rotará a la orientación predeterminada.
- Modo vertical: al elegir esto, la pantalla girará 270 grados, por lo que la pantalla estará vertical.
- Modo horizontal (volteado): Al elegir esto, la pantalla se volteará al revés o 180 grados.
- Modo vertical (volteado): al elegir esto, la pantalla girará 90 grados, por lo que estará vertical y al revés.
- Presione Esc en su teclado si desea volver a la orientación de pantalla que tenía antes.
Cómo girar la pantalla con atajos de teclado
Puede rotar la pantalla de su PC con Windows 10 con atajos de teclado. Para girar la pantalla, presione las teclas de flecha Ctrl + Alt + derecha/izquierda al mismo tiempo. Para voltear la pantalla, presiona las teclas Ctrl + Alt + flecha arriba/abajo al mismo tiempo.
Combinación de teclas de método abreviado de teclado
Algunas tarjetas gráficas permiten a los usuarios rotar la pantalla manteniendo presionado Ctrl+ Alty presionando una de las teclas de flecha . Por ejemplo, presionar Ctrl++Alt↓ invierte o voltea la imagen en su pantalla al revés, y presionar Ctrl++ Altla↑ devolvería a la normalidad .
NotaEste método solo funciona con algunas tarjetas de video . Si este método abreviado de teclado no funciona para usted, seleccione su versión de Windows de la lista anterior y siga esas instrucciones en su lugar.
Windows 7, 8, 10 y 11
- Presione Windows key, escriba Configuración de pantalla y luego presione Enter.
- Debería abrirse una ventana similar a la que se muestra a continuación.
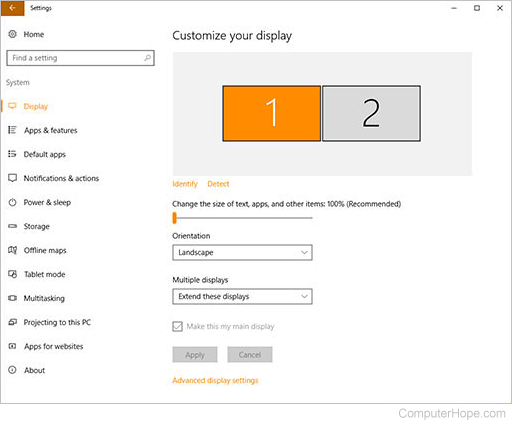
- Si tiene varios monitores, seleccione el monitor cuya orientación desea cambiar (generalmente 1 o 2; principal o secundario).
- En Orientación , haga clic en la flecha hacia abajo en el borde del cuadro .
- Seleccione su orientación ( vertical u horizontal ), haga clic en Aplicar y luego en Aceptar (usuarios que no utilizan Windows 10).

Bloquear la rotación de la pantalla en modo tableta
- Haga clic en el icono del Centro de actividades
 en la barra de tareas.También puede abrir el Centro de actividades presionando la tecla del logotipo de Windows
en la barra de tareas.También puede abrir el Centro de actividades presionando la tecla del logotipo de Windows + A en el teclado.
+ A en el teclado. - Haga clic en Bloqueo de rotación .El mosaico se vuelve azul cuando habilita la función de bloqueo de rotación.
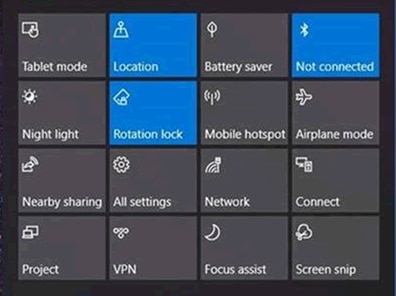
Si estos accesos directos no funcionan para usted prueba esto:
Habilite y reinstale los controladores en el Administrador de dispositivos
- Escriba y busque [Administrador de dispositivos] en la barra de búsqueda de Windows ① , luego seleccione [Abrir] ② .

- Verifique la flecha junto a [Sensores] ③ , luego haga clic con el botón derecho en [Colección de sensores HID] ④ y seleccione [Habilitar dispositivo] ⑤ . Pruebe si la función de rotación de pantalla funciona normalmente o no después de habilitarla. Si el problema persiste, continúe con el siguiente paso.
Nota : el nombre del dispositivo puede ser diferente al de los modelos de portátiles.
Nota : Si la opción [Habilitar dispositivo] no aparece, significa que la rotación de pantalla ya está habilitada, continúe con el siguiente paso.
- Vuelva a instalar el controlador del sensor . Haga clic derecho en [Colección de sensores HID] ⑥ , luego seleccione [Desinstalar dispositivo] ⑦ .

- Seleccione [Desinstalar] ⑧ .

- Después de desinstalar el controlador del sensor, primero reinicie su PC. El sistema instalará el controlador automáticamente después de reiniciar, y luego pruebe si la función de rotación de pantalla funciona o no.
Si el problema persiste, continúe con la siguiente solución de problemas
Restaurar el sistema desde el punto de restauración
Si el problema de rotación de la pantalla ocurre recientemente, y si alguna vez ha creado un punto de restauración o existe una restauración automática del sistema, intente restaurar la computadora a un punto antes de que el problema comenzara a resolver el problem
Resetea tu PC
Si el problema persiste después de completar todos los pasos de solución de problemas. Haga una copia de seguridad de sus archivos personales, luego reinicie la PC para volver a su configuración original.











