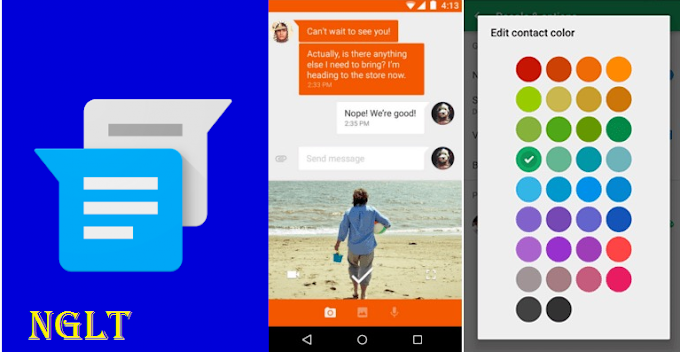A veces, puede recibir un mensaje de error al apagar, reiniciar o salir de su PC con Windows 10. Tal error interrumpe o incluso cancela ciertas aplicaciones en ejecución, lo que puede provocar la pérdida de datos. Para evitar que esto suceda, puede hacer que Windows espere más tiempo cuando cierre la sesión.
¿Por qué recibo un mensaje de error al cerrar sesión en Windows?
Es posible que tenga muchas tareas ejecutándose al mismo tiempo, cada una de las cuales puede tener datos no guardados. Si este es el caso, cada tarea o programa intentará guardar datos antes de que Windows cierre la sesión. Esta puede ser una de las razones del mensaje de error.
Como reparador, puede extender el tiempo asignado para cerrar sesión para permitir que todas las aplicaciones en ejecución terminen lo que están haciendo.
Alternativamente, podría ser una aplicación problemática. En este caso, y si está seguro de que ninguno de los programas que está utilizando perderá datos, puede forzar a Windows a apagarse más rápido.
Hacer que Windows espere más tiempo al salir
Hay dos configuraciones que puede usar. Con el primero, WaitToKillAppTimeout, Windows da a las aplicaciones 20 segundos para guardar datos y cerrarse. Si los programas no responden, Windows los considera "congelados". HungAppTimeout, el segundo, le dice a Windows cuántos segundos esperar antes de tratar las aplicaciones como congeladas y sugerirles que se cierren por la fuerza.
Cambiar ambos valores implica editar el registro, así que tenga cuidado y haga una copia de seguridad de su sistema primero.
Cómo establecer el tiempo de espera para WaitToKillAppTimeout
Solo para su cuenta de usuario
Haga esto para cambiar el tiempo que esperan las aplicaciones de Windows cuando cierra sesión solo en su cuenta de usuario.
- Abra el Editor del Registro. Consulte Cómo abrir el Editor del Registro en Windows para obtener más información.
- Vaya a la carpeta siguiente en el registro: HKEY_CURRENT_USER\Panel de control\Desktop
- En el panel derecho, busque la cadena WaitToKillAppTimeout .
- Si no lo ve, deberá crearlo haciendo clic con el botón derecho en cualquier espacio en blanco del panel y seleccionando "Nuevo" > "Valor de cadena". Cámbiele el nombre a WaitToKillAppTimeout.
- Haga doble clic en esta fila para editar su valor en milisegundos. (1000 milisegundos equivale a un segundo.) De forma predeterminada, estos valores se establecen en 20.000 (o 20 segundos).
- Aumente este valor para que Windows espere más tiempo a que se ejecuten los programas antes de apagarse o cerrar sesión. (Si disminuye la configuración, cerrará la sesión más rápido).
Cambiar el tiempo de espera de WaitToKillAppTimeout para todos los usuarios
Esto aplicará las reglas modificadas para cerrar sesión en su PC a todos los usuarios de su PC.
- Abra el Editor del Registro.
- Vaya a la carpeta siguiente en el registro: HKEY_USERS\. DEFAULT\Panel de control\Desktop
- Siga los pasos tres a seis del método 1A para cambiar el tiempo que Windows espera para terminar de cerrar correctamente los programas cuando cierran sesión para todos los usuarios.
Cómo establecer el tiempo de espera de HungAppTimeout
Solo para su cuenta de usuario
Esto cambiará el tiempo de espera para los programas de Windows que considera bloquear. Esto es solo para su cuenta de usuario.
- Abra el Editor del Registro.
- Vaya a la carpeta siguiente en el registro: HKEY_CURRENT_USER\Panel de control\Desktop
- En el panel de la derecha, busque una línea llamada HungAppTimeout.
- Si la fila no existe, créela haciendo clic con el botón derecho en cualquier espacio en blanco del panel y seleccionando Nuevo valor de cadena > . Cámbiele el nombre a HungAppTimeout.
- Haga doble clic en esta fila para editar su valor, de nuevo, milisegundos. (1000 milisegundos equivalen a 1 segundo.) De forma predeterminada, los datos del valor se establecen en 5000.
- Aumente este valor para que los programas tarden más tiempo en bloquearse y esperar más tiempo al apagar o cerrar sesión. (Disminuya este valor para cerrar sesión más rápido).
Cambiar el tiempo de espera de HungAppTimeout para todos los usuarios
Esto le permitirá cambiar los valores predeterminados para todos los usuarios.
- Abra el Editor del Registro.
- Vaya a la carpeta siguiente en el registro: HKEY_USERS\. DEFAULT\Panel de control\Desktop
- Siga los pasos 3-6 del método 2A para cambiar el tiempo que Windows espera cuando cierra la sesión para todos los usuarios.