Antes del lanzamiento de iPadOS, muchos clientes ya habían pedido un mouse para su iPad y luego descubrieron que tenían que devolverlo porque el iPad no ofrecía soporte para mouse. ¡Pero lo hace ahora! Gracias a iPadOS, puedes usar un mouse con tu iPad.
Esta sección le brinda instrucciones paso a paso sobre cómo habilitar y usar un mouse o trackpad en iOS 16, con imágenes de las pantallas para ayudar.
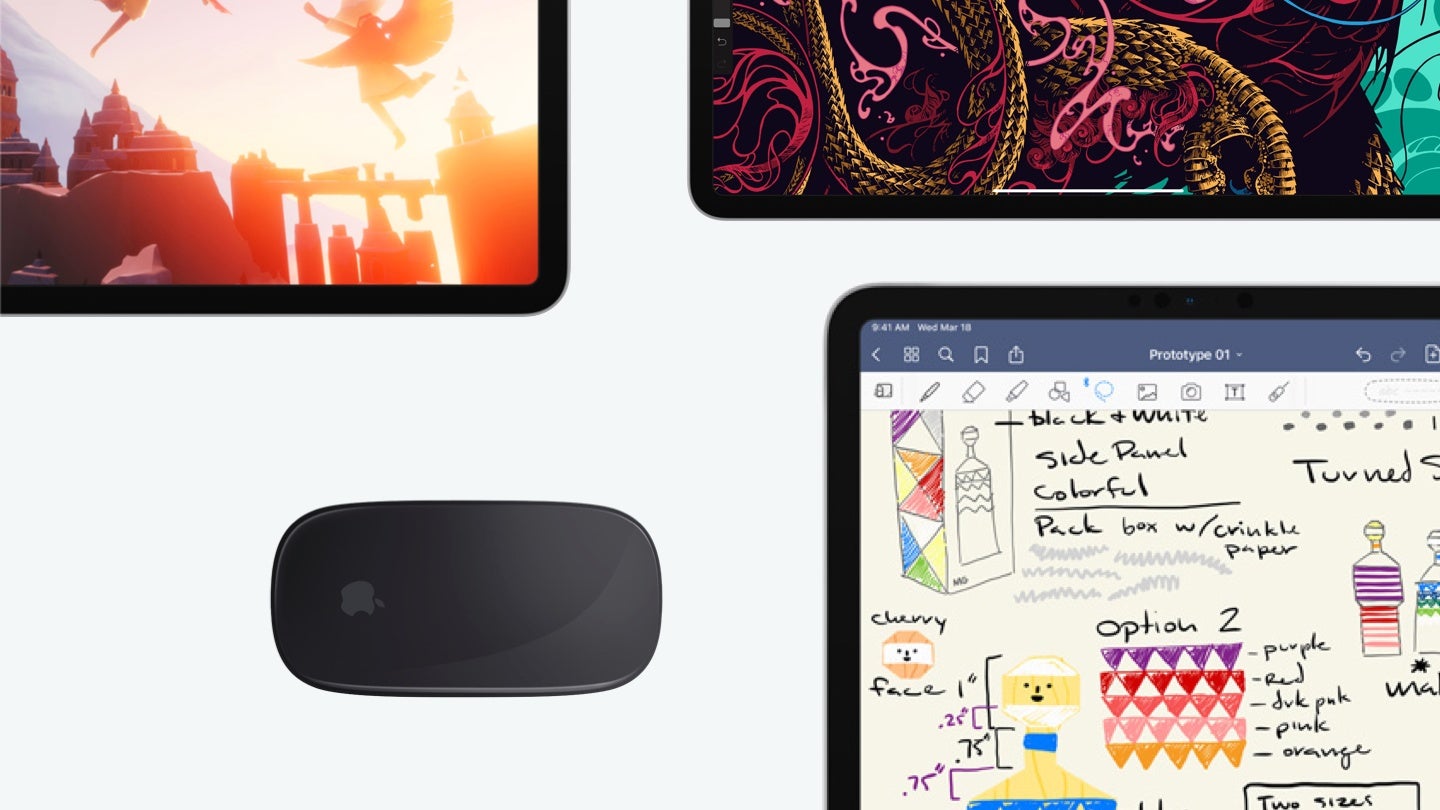
Abra la configuración de Bluetooth
1. Toque el icono Configuración![]() en su pantalla de inicio para abrir la aplicación Configuración y toque Bluetooth .
en su pantalla de inicio para abrir la aplicación Configuración y toque Bluetooth .
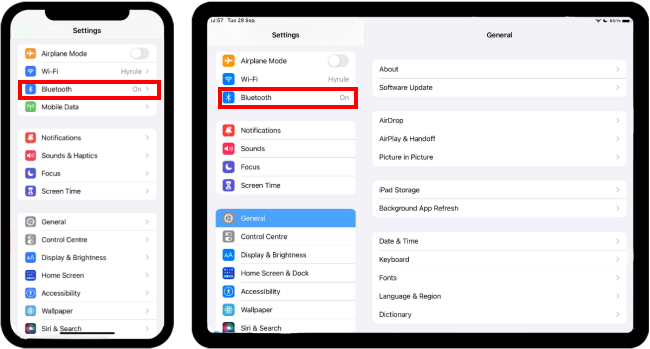
Empareje su mouse o trackpad
2. Asegúrese de que Bluetooth esté encendido: el interruptor de palanca estará verde. Luego, configure su mouse o trackpad en modo de emparejamiento. Consulte las instrucciones que vienen con él para obtener más detalles o busque consejos en línea. Debería aparecer en la parte inferior de la lista de su iPhone o iPad, en Otros dispositivos . Toque su mouse o trackpad para emparejarlo.
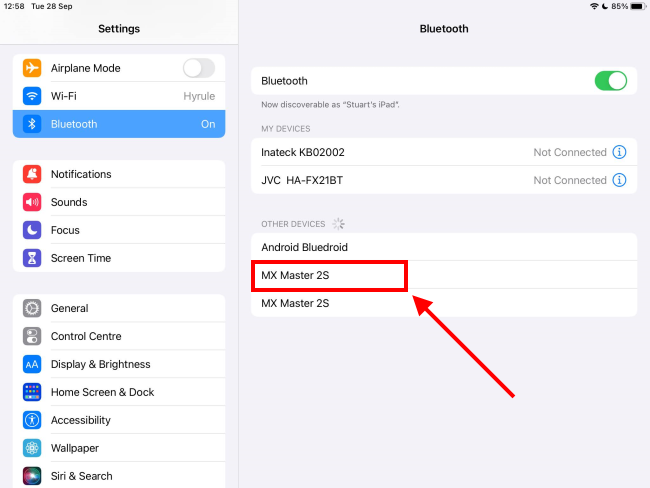
Usando su mouse o trackpad
3. Ahora puede comenzar a usar su mouse o trackpad. El puntero es el pequeño círculo gris en la pantalla, y puede moverlo y hacer clic en los elementos como lo haría en cualquier computadora. Cuando coloca el puntero sobre un elemento de navegación, el puntero cambiará su forma a un rectángulo para resaltarlo.
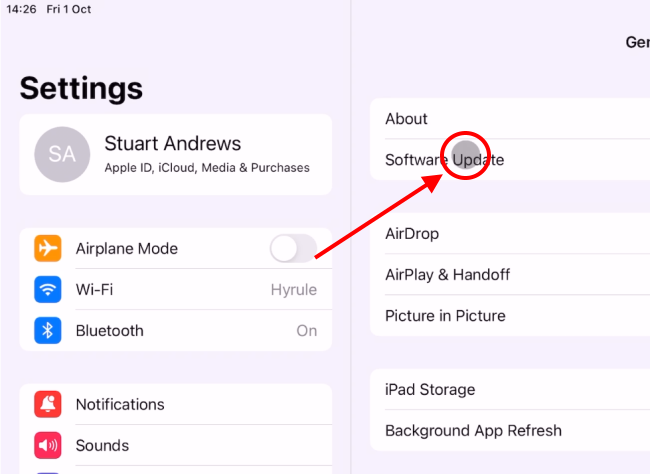
Personaliza tu puntero
4. Puede personalizar el aspecto y el comportamiento del puntero volviendo a la pantalla Configuración y tocando Accesibilidad .
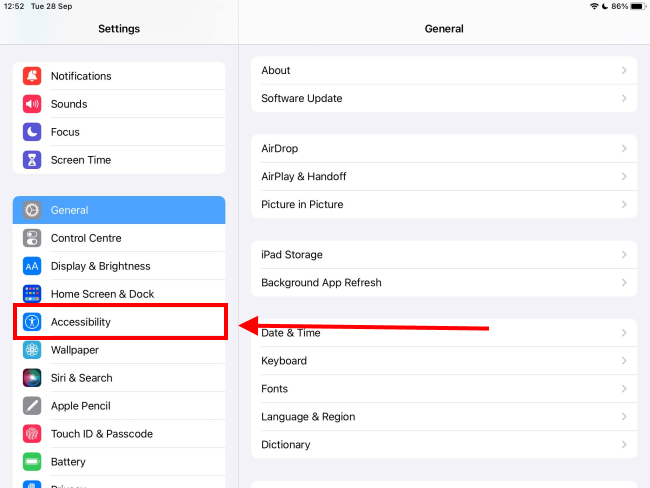
Encuentre las opciones de Control de puntero
5. Desplácese hacia abajo hasta la sección Físico y motor y toque Control de puntero . Esta configuración solo aparece cuando tiene un dispositivo señalador conectado.
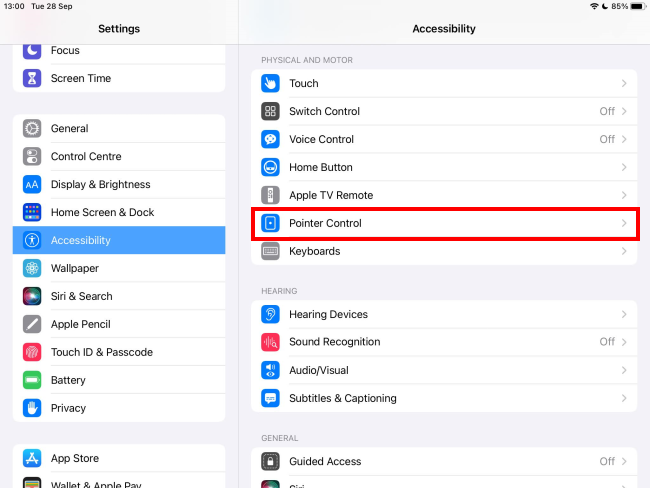
Hacer que el puntero sea más visible
6. Si desea oscurecer el puntero para que se destaque mejor, toque el interruptor junto a Aumentar contraste . Para evitar que el puntero desaparezca si no mueve el mouse durante un tiempo, desactive el interruptor de palanca para Ocultar automáticamente el puntero .
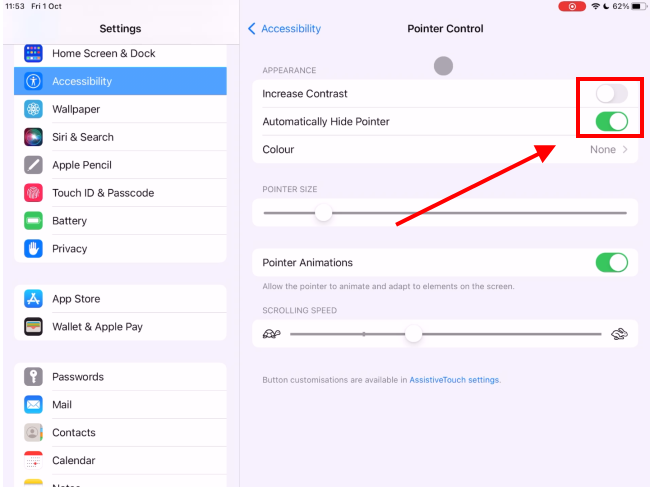
Cambiar el color del puntero
7. También puede cambiar el color del puntero para que sea más visible. Toque Color y luego elija un color de la lista.
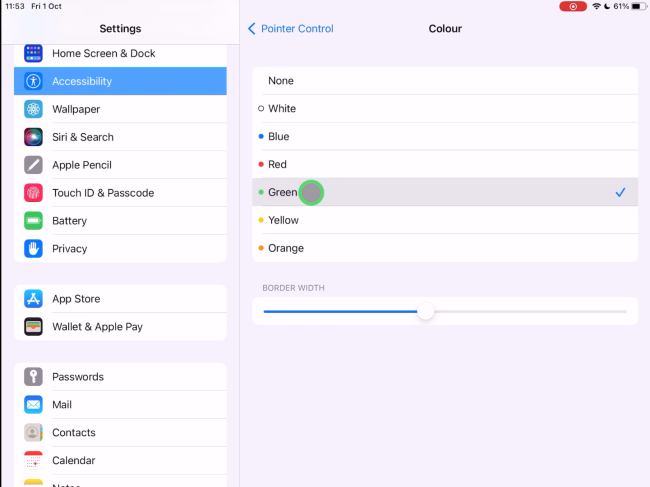
Hacer el puntero más grande o más pequeño
8. Para hacer que el puntero sea más grande o más pequeño, mueva el control deslizante de Tamaño del puntero hacia la izquierda o hacia la derecha.
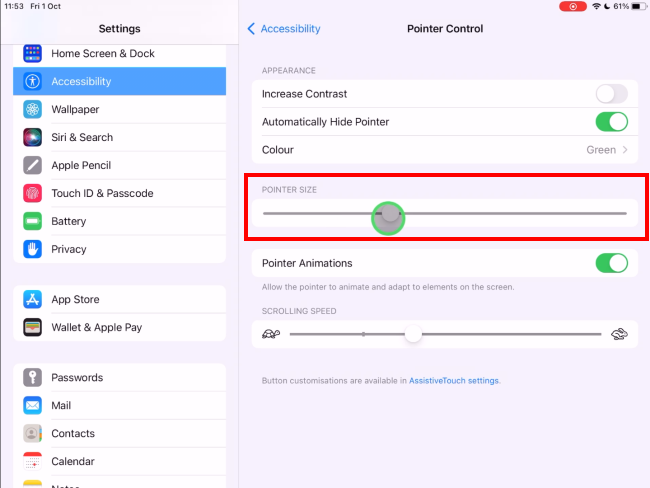
Desactivar animaciones de puntero
9. Si prefiere que el cursor no cambie de forma cuando coloca el puntero sobre los elementos de navegación, desactive el conmutador de Animaciones de puntero . Ahora, cuando pasa el cursor sobre los elementos de navegación, el puntero permanece igual, pero el elemento de navegación crecerá ligeramente y tendrá un borde gris claro.
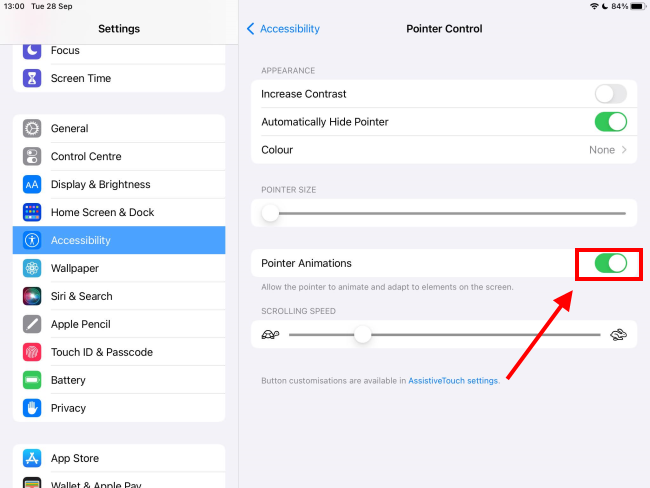
Ajustar la velocidad de desplazamiento
10. Para cambiar la rapidez o la lentitud con la que se desplaza la página cuando usa la rueda del mouse o los gestos de desplazamiento, mueva el control deslizante de Velocidad de desplazamiento hacia la izquierda o hacia la derecha.
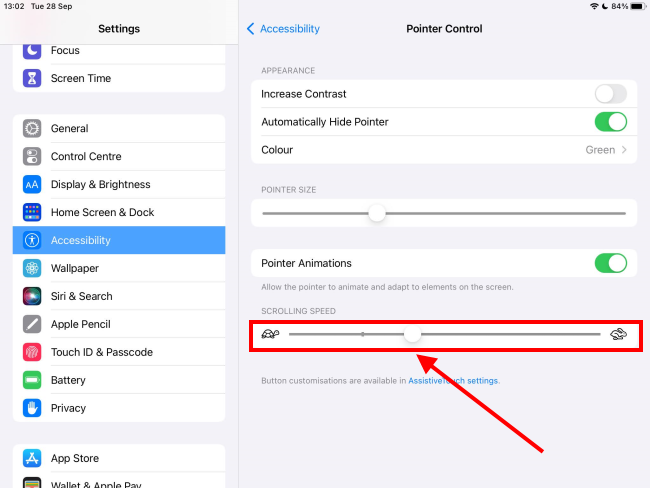
Volver a la pantalla de inicio
11. Cuando esté satisfecho con su configuración, puede regresar a la pantalla de Inicio deslizando hacia arriba desde la parte inferior de la pantalla o presionando el botón de Inicio en dispositivos con un botón de Inicio físico .
¿Por qué un ratón externo?
Con un mouse y un teclado externo, puede transformar un iPad en una computadora portátil de reemplazo. Pero eso no es para lo que Apple introdujo el mouse. La función está oculta en el menú detrás de 'Accesibilidad'. Esto se debe a que la configuración del mouse está dirigida principalmente a personas con necesidades especiales. Como tal, pueden apoyar sus manos en el mouse y establecer la precisión del puntero del mouse ellos mismos. Un mouse también puede ser útil en otros casos. Si usa iPad para el procesamiento de texto para el trabajo, por ejemplo, un mouse es generalmente más conveniente para navegar que la pantalla táctil.
Conecte un mouse Bluetooth (o Magic Mouse)
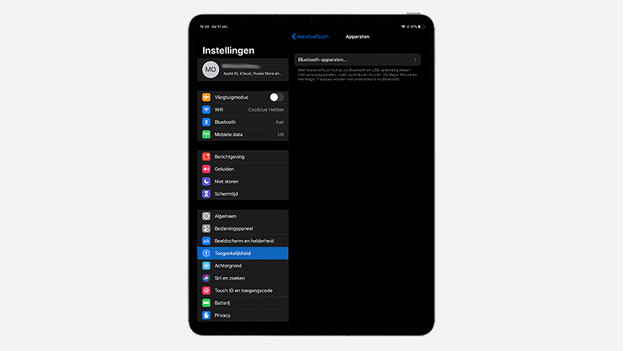
Asegúrese de que su mouse Bluetooth esté cargado o que tenga baterías que funcionen.
- Abra la aplicación Configuración en su iPad.
- Toque Bluetooth y habilite Bluetooth.
- Asegúrese de que su mouse esté en modo de emparejamiento. A veces, tienes que buscar un botón o interruptor para eso.
- Su iPad buscará los dispositivos Bluetooth disponibles. Espera a que cargue la lista.
- Seleccione el mouse que desea conectar en Dispositivos .
- ¿Necesita ingresar un código PIN cuando conecta su Magic Mouse? Ingrese '0000' y toque 'Emparejar'.
Cuando el emparejamiento fue exitoso, puede usar su mouse en el iPad de Apple.
Conectar un mouse con cable
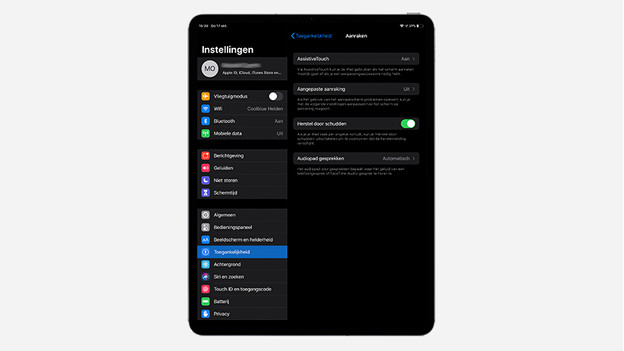
¿Quieres conectar un mouse a tu iPad a través de un cable? Necesitas un adaptador Lightning a USB para eso. ¿Tienes un iPad Pro con puerto USB-C? Utilice un adaptador USB-C a USB-A. Un mouse con un conector USB-C no requiere un adaptador. Puedes conectarlo de inmediato.
- Conecta el adaptador a tu iPad si es necesario.
- Conecte su ratón al adaptador.
- Vaya a Configuración → Accesibilidad → Toque .
- Elija AssistiveTouch y active esta opción.
Puede comenzar con su mouse de inmediato.
Establecer cursor
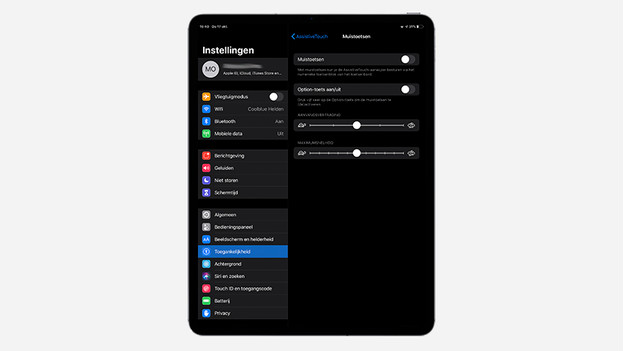
Cuando enciende el mouse, aparece un punto grande del tamaño de la yema de un dedo en su pantalla. Este es su cursor a partir de ahora. También puede cambiar la velocidad del puntero del mouse. Simplemente vaya a Configuración → Accesibilidad → AssistiveTouch . O ajusta el color de tu cursor. ¿Quieres asignar tareas específicas a los botones del ratón? Este resumen es el lugar adecuado para eso también.
Preguntas Frecuentas:
¿Tu iPad es compatible con la actualización 13.4?
Los siguientes modelos de iPad, iPad Pro, iPad Air y iPad mini son compatibles con la nueva actualización:
- iPad Pro de 12,9 pulgadas (1.ª, 2.ª, 3.ª y 4.ª generación)
- iPad Pro de 11 pulgadas (1ra y 2da generación)
- iPad Pro de 10,5 pulgadas
- iPad Pro de 9,7 pulgadas
- iPad Air (2.ª y 3.ª generación)
- iPad (5ª, 6ª y 7ª generación)
- iPad mini (4.ª y 5.ª generación)
¿Cómo saber qué iPad tienes?
Si no está seguro de qué versión de iPad posee, puede averiguarlo yendo a Configuración > General > Acerca de en su dispositivo .
Cómo instalar la actualización de iPadOS 13.4
¿Aún necesitas actualizar tu dispositivo? Simplemente conecte su iPad y vaya a Configuración > General > Actualización de software. Y asegúrese de tener una conexión a Internet Wi-Fi sólida .
¿Puedes usar un mouse con un iPad?
Sí. Si tiene uno de los modelos de iPad enumerados anteriormente, ahora puede usar un mouse con su iPad. Una vez que actualice al nuevo iPadOS 13.4, puede usar cualquiera de los siguientes productos compatibles:
- Ratón mágico de manzana
- Trackpad mágico de Apple
- ratón bluetooth
- Ratón con cable (con un USB)
- Ratón del mercado de accesorios (es decir, no es un producto de Apple)
¿Cuáles son los beneficios de usar un mouse con un iPad?
Los iPads han podido funcionar durante mucho tiempo con teclados Bluetooth , pero la ausencia de un mouse impedía que muchas personas reemplazaran por completo sus computadoras de escritorio o portátiles con el dispositivo. Entonces, ¿qué puedes hacer cuando conectas un mouse a tu iPad?
De acuerdo con un usuario de Reddit , “si está intentando simplemente escribir algunas notas o usar el iPad como una computadora portátil, puede ser incómodo estirar la mano para tocar la pantalla. Mantener las manos sobre el escritorio es una forma más natural de interactuar con algunas aplicaciones, como los procesadores de texto y las hojas de cálculo”.
La capacidad de usar un iPad con un mouse está catapultando a la famosa tableta a un nuevo nivel de alternativas para computadoras portátiles. ¿Qué tipo de tareas son posibles ahora usando un mouse o trackpad con un iPad?
- Accesibilidad mejorada, especialmente para personas con problemas de control motor
- Control preciso al navegar y editar documentos complejos, como en Excel y PowerPoint
- Mayor funcionalidad cuando usa su iPad como una sustitución de computadora estándar, especialmente cuando lo usa además de un teclado
- Sin huellas dactilares en tu pantalla
Aunque la recepción de la actualización de iPad OS 13.4 ha sido positiva en general, algunas de las primeras críticas incluyen la forma circular del cursor, en lugar de la forma estándar del puntero, como se ve en la imagen a continuación.
Anuncio: Comparación de precios y seguimiento de precios de más de 600,000 productos: consulte Comparador de precios y ofertas online
Si este artículo fue útil para usted, considere apoyarnos haciendo una donación. Incluso $ 1 puede hacer una gran diferencia para nosotros.












