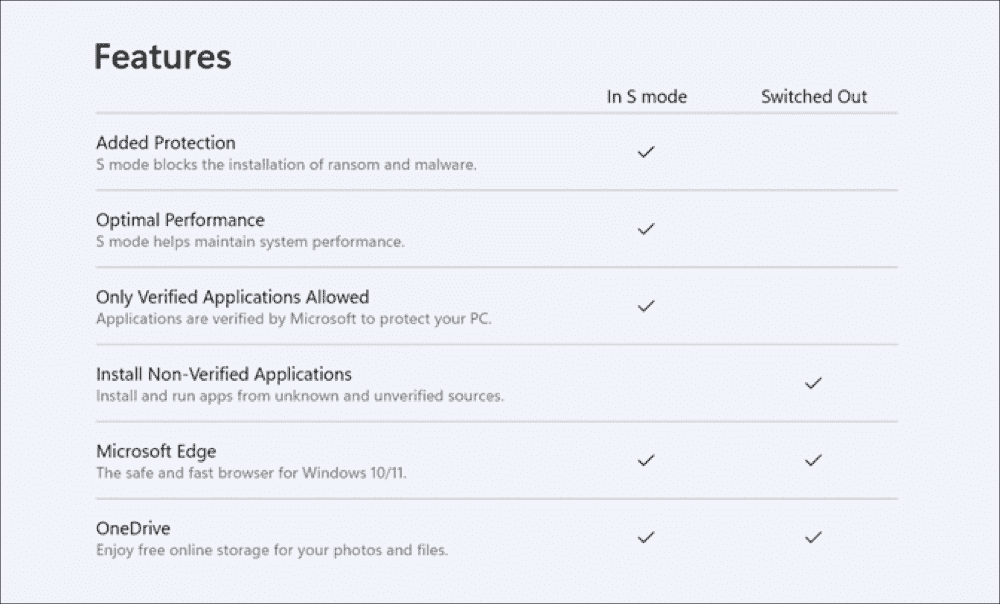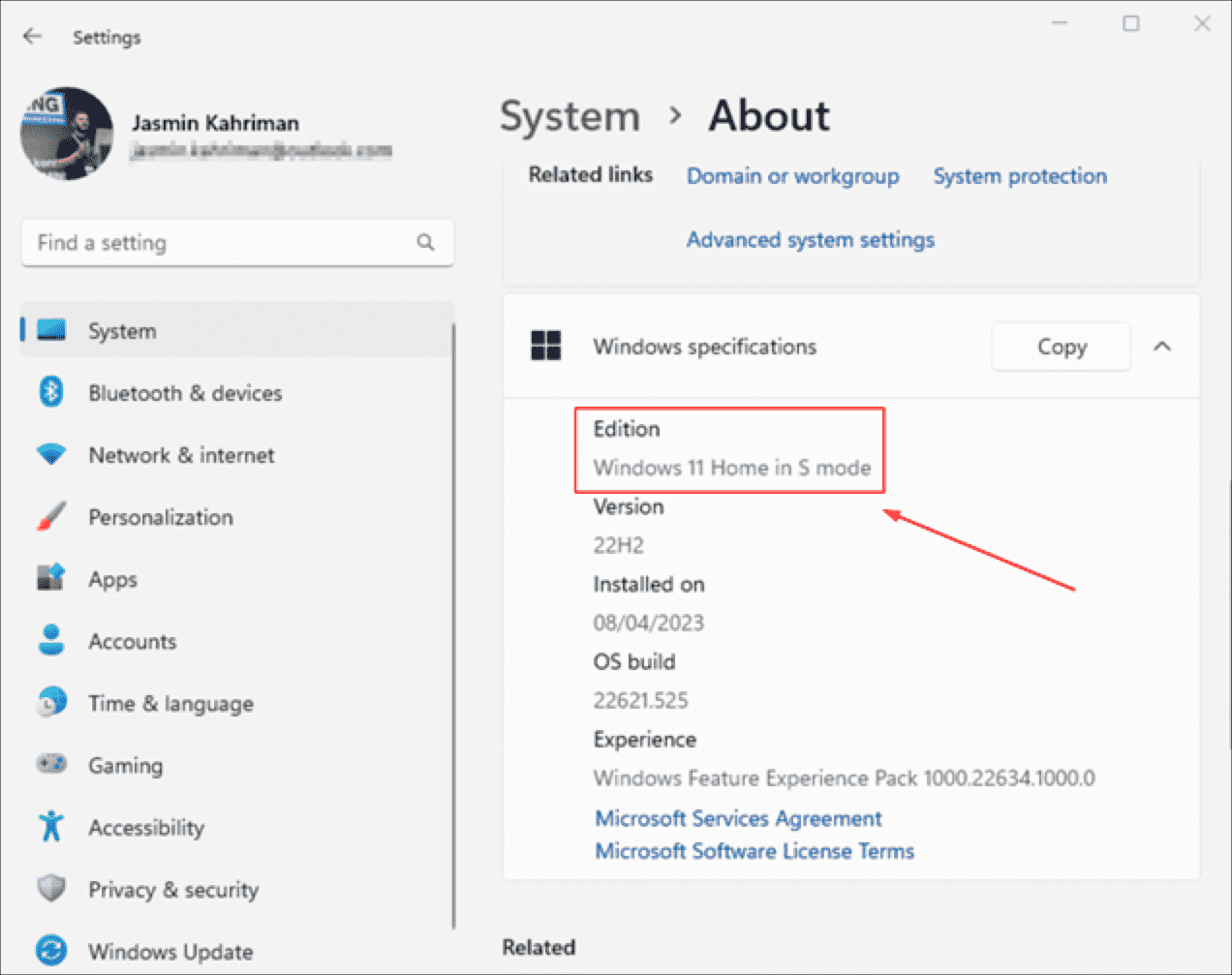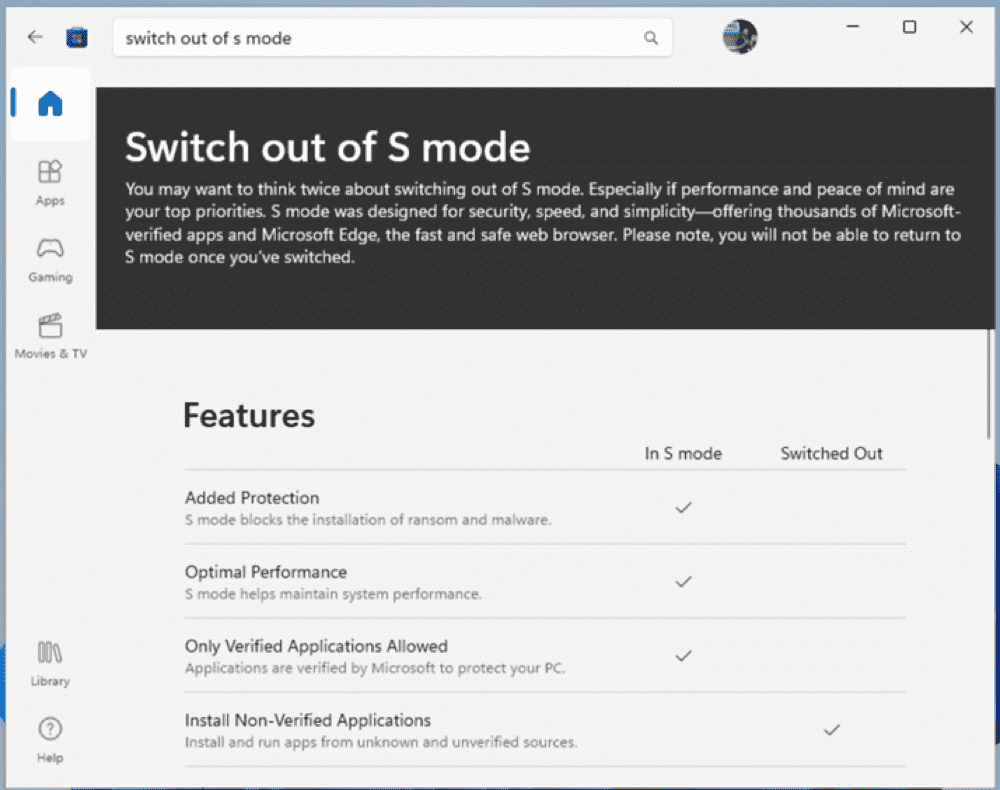El modo Windows 11 S se basa en su predecesor, el modo Windows 10 S. Es una versión simplificada de Windows 11, diseñada para brindar una experiencia informática segura, rápida y fácil de usar.

Por seguridad y rendimiento, este modo de Windows solo ejecuta aplicaciones verificadas por Microsoft
En este artículo, exploraremos las características y los beneficios clave del modo Windows 11 S y los compararemos con el modo Windows 10 S. Además, aprenderá cómo deshabilitar el modo Windows 11 S.
El modo Windows S mejora la seguridad de varias formas:
- Solo permitir que se instalen aplicaciones de Microsoft Store
- Permitir solo Microsoft Edge como navegador web predeterminado
- Deshabilitar secuencias de comandos de línea de comandos
- Deshabilitar PowerShell
- Deshabilitar la edición del Registro de Windows
Además, el modo Windows 11 S se inicia más rápido y funciona mejor que Windows 11. Aquí hay una descripción general de las funciones de Windows 11 (desconectado) y el modo Windows 11 S.
Modo Windows 10 S frente al modo Windows 11 S
El modo Windows 10 S y el modo Windows 11 S son similares en el sentido de que ambos ofrecen versiones optimizadas y seguras del sistema operativo. Sin embargo, hay algunas diferencias entre las dos versiones.
En primer lugar, Windows 11 trae varias mejoras en comparación con Windows 10. Esto incluye un tiempo de arranque mejorado, memoria optimizada y seguridad mejorada en términos de aislamiento basado en hardware y protección contra ransomware. Todas estas cosas benefician al modo Windows S, haciéndolo mejor, más rápido y más protegido.
En segundo lugar, el modo Windows 11 S ofrece una interfaz de usuario más moderna y optimizada en comparación con el modo Windows 10 S. Esto incluye nuevas características como Snap Layouts, Snap Groups y escritorios virtuales que no están disponibles en el modo Windows 10 S.
En tercer lugar, el modo Windows 11 S ofrece un mejor rendimiento y eficiencia en comparación con el modo Windows 10 S. Esto se debe a las mejoras en la arquitectura subyacente del sistema operativo, incluido un sistema de administración de energía más optimizado.
En cuarto lugar, el modo Windows 11 S tiene requisitos de hardware más estrictos en comparación con el modo Windows 10 S. Esto significa que no todos los dispositivos que pueden ejecutar el modo Windows 10 S podrán ejecutar el modo Windows 11 S. Por ejemplo, los dispositivos deben tener un procesador de 64 bits y al menos 4 GB de RAM para ejecutar el modo Windows 11 S.
Y por último, pero no menos importante, mientras que el modo Windows S en Windows 10 está disponible para las ediciones Pro, Enterprise y Education, en Windows 11, solo se admite la edición Home. Es por eso que no puede actualizar el modo Windows 10 Pro S a Windows 11 Pro. Microsoft no admite agregar Windows 11 Home a un dominio de Active Directory, lo que significa que no puede administrarlo con la Política de grupo. Sin embargo, una forma de administrar las máquinas con modo Windows 11 Home S en una red corporativa es usar una solución MDM.
Cómo comprobar si Windows 11 está en modo S
Si compró un dispositivo OEM con Windows 11, es posible que se haya preinstalado el modo S. Para verificar si el modo S está activo, vaya a Sistema > Acerca de . Si el modo S está habilitado, verá Windows 11 Home en modo S en Edición.
La segunda forma de verificar si el modo S está habilitado es navegando a Sistemas > Activación .
¿Está ejecutando aplicaciones EXE o MSI en modo S?
No puede ejecutar aplicaciones EXE o MSI en modo S. Si intenta instalar una aplicación, recibirá este mensaje de error:
La aplicación que intenta instalar no es una aplicación verificada por Microsoft
La única forma de instalar la aplicación EXE o MSI es salir del modo Windows 11 S.
Si intenta ejecutar el Editor del Registro o un comando de PowerShell, verá una ventana emergente con este mensaje de error:
Por seguridad y rendimiento, este modo de Windows solo ejecuta aplicaciones verificadas por Microsoft.

Por seguridad y rendimiento, este modo de Windows solo ejecuta aplicaciones verificadas por Microsoft
Deshabilitar el modo Windows 11 S
Tenga en cuenta que no podrá volver al modo S una vez que haya salido del modo S.
Aquí se explica cómo deshabilitar el modo S:
- Abra la herramienta Configuración .
- Vaya a Sistema y luego seleccione Activación .
- Expanda el modo S y luego haga clic en Abrir tienda para abrir Microsoft Store.
- Haga clic en el botón Obtener para cambiar Windows 11 fuera del modo S.
Eso es todo. Su modo Windows 11 S ahora está deshabilitado. Si desea volver al modo S, debe reinstalar Windows 11.
Anuncio: Comparación de precios y seguimiento de precios de más de 600,000 productos: consulte Comparador de precios y ofertas online
Si este artículo fue útil para usted, considere apoyarnos haciendo una donación. Incluso $ 1 puede hacer una gran diferencia para nosotros.