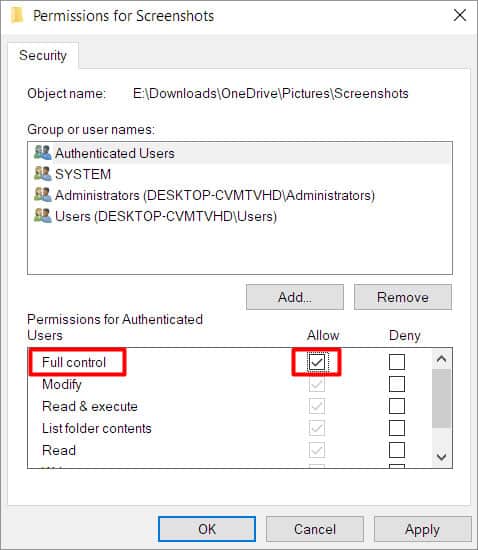Perder tus capturas de pantalla puede ser bastante frustrante. ¿Decidiste ver capturas de pantalla pero ahora parece que no puedes encontrarlas? Es posible que los haya eliminado de forma permanente o que todavía esté en algún lugar de su sistema.
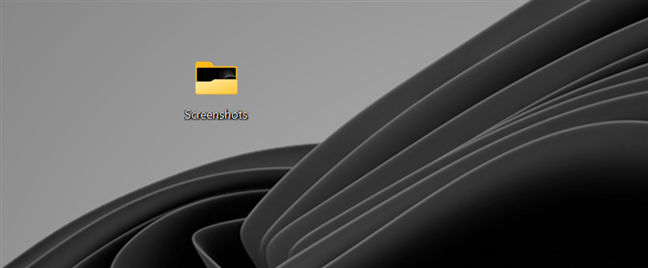
Una solución simple sería buscarlos en la carpeta de captura de pantalla predeterminada.
Hay varias razones por las que no está viendo sus capturas de pantalla. Aquí hay algunas razones posibles:
- Capturas de pantalla no guardadas en la ubicación predeterminada
- Perdí toda la combinación de teclas
- Combinación de teclas incorrecta presionada
- Captura de pantalla solo copiada en el portapapeles
- Olvidé pegar la imagen en programas compatibles como Paint
- La tecla de acceso directo predeterminada para la captura de pantalla se modificó/cambió
¿Cómo puedes encontrar tus capturas de pantalla?
Ahora que ha verificado las posibles causas por las que no encuentra sus capturas de pantalla, puede probar las soluciones a continuación.
Compruebe si las capturas de pantalla se guardan en una ubicación diferente
Aunque la ubicación predeterminada de cualquier tipo de archivo de imagen se guarde en la unidad principal (en la mayoría de los casos, la unidad C:), podría haberse cambiado. Para verificar dónde se guardan sus imágenes o capturas de pantalla, puede seguir estos pasos.
- Presione Win + I para abrir la aplicación Configuración.
- Luego vaya a Sistema > Almacenamiento.
- En el lado derecho, en la sección Más configuraciones de almacenamiento , busque Cambiar donde se guarda el contenido nuevo y haga clic en él.
- En Las nuevas fotos y videos se guardarán en, puede ver la ubicación para guardar sus capturas de pantalla.
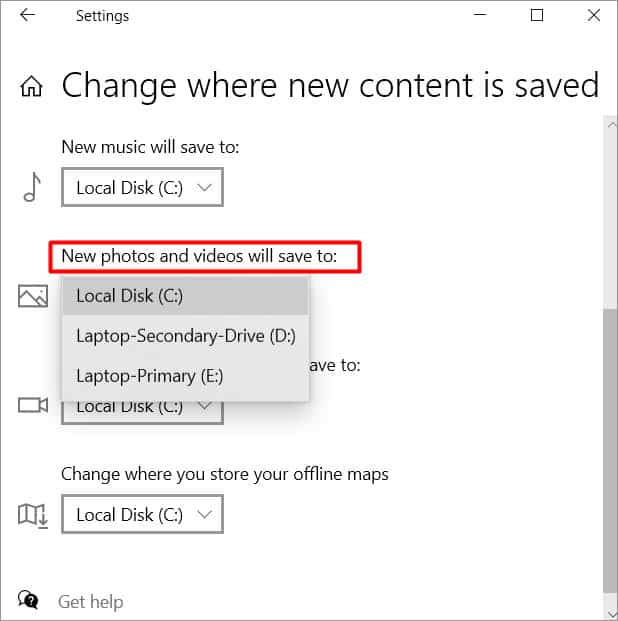
- Vaya a la ubicación guardada para obtener sus capturas de pantalla.
Compruebe la configuración de OneDrive
Una de las razones por las que no ve sus capturas de pantalla es que todas se guardan automáticamente en la carpeta Onedrive. Para solucionarlo, puede seguir los siguientes pasos.
- Abra Onedrive y vaya a Configuración.
- En la pestaña Autoguardar , desmarque Guardar automáticamente las capturas de pantalla cuando capture en OneDrive.
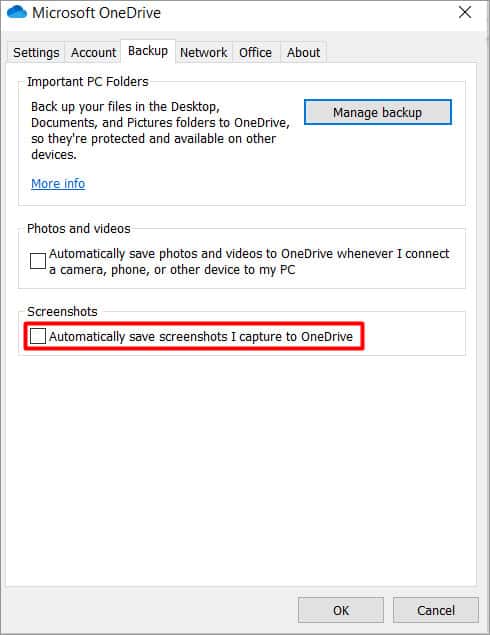
Asegúrese de haber guardado el archivo
Es bastante normal pensar que la captura de pantalla se guarda inmediatamente en algún lugar después de tomar una captura de pantalla. Sin embargo, hay casos en los que la captura de pantalla solo se copia en el portapapeles de Windows. Las capturas de pantalla solo se copian en el portapapeles si utiliza la siguiente combinación de teclas:
- PrtScr
- Alt + ImprPant
- Ctrl + ImprPant
A partir de entonces, puede pegarlo en un programa compatible como Paint y luego guardarlo.
Las capturas de pantalla se guardan en la ubicación de archivo predeterminada solo si ha utilizado la combinación de tecla de Windows + PrtScr .
Si el teclado de su computadora portátil tiene una tecla Fn Lock , asegúrese de que esté habilitada para que la función Fn estándar también esté habilitada.
Buscar el archivo
Después de tomar una captura de pantalla, Windows la guarda en la carpeta predeterminada llamada "Capturas de pantalla". Si no lo encuentra allí, puede buscarlo escribiendo el nombre del archivo en la barra de búsqueda del Explorador de Windows.
Después de que aparezca en el resultado de la búsqueda, haga clic derecho en el archivo y haga clic en la opción " Abrir ubicación del archivo ". Es probable que pueda encontrar todas las capturas de pantalla tomadas anteriormente allí.
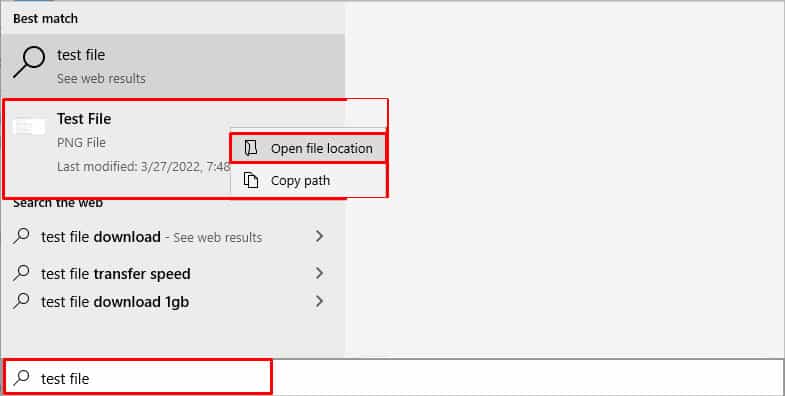
Compruebe si la clave Prtsc está anulada
PrtScr es una tecla predeterminada en Windows para tomar capturas de pantalla. Sin embargo, si está utilizando una herramienta de terceros para tomar capturas de pantalla y capturar su pantalla, es muy probable que su configuración haya anulado la clave PrtSc de Windows.
Entonces, para solucionar este problema, puede asignar una combinación de teclas diferente para que esa herramienta tome capturas de pantalla.
Proporcionar privilegios de escritura a la carpeta de capturas de pantalla
Si la carpeta de capturas de pantalla no tiene privilegios de escritura, tendrá problemas para guardar capturas de pantalla en esa carpeta.
Aquí se explica cómo verificar y otorgar permisos:
- Vaya a la carpeta Captura de pantalla y haga clic derecho sobre ella.
- Haga clic en la opción Propiedades .
- En la pestaña Seguridad , haga clic en el botón Editar .
- Marque la casilla de verificación Permitir junto al campo Control total .