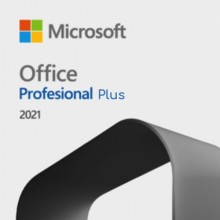¿Está tratando de instalar Windows 11 en su computadora con Windows 10 con el programa interno y obtiene este error? La PC no puede ejecutar Windows 11 ¿La PC debe admitir el error TPM 2.0? Muchas personas también enfrentan el mismo problema.
Este error de instalación de la actualización de Windows 11 se verá así.

¿por qué recibe el error "Esta PC no puede ejecutar Windows 11"?
Cuando ejecuta PC Health Check y obtiene el error, probablemente se deba a que su PC no cumple con los requisitos mínimos del sistema. Consulta la siguiente tabla para ver si cubres los requisitos:
Procesador 1 gigahercio (GHz) o más rápido con 2 o más núcleos en un procesador compatible de 64 bits o System on a Chip (SoC). RAM 4 gigas (GB). Almacenamiento Dispositivo de almacenamiento de 64 GB o más Nota: Consulte a continuación en "Más información sobre el espacio de almacenamiento para mantener Windows 11 actualizado" para obtener más detalles. firmware del sistema UEFI, compatible con arranque seguro. Consulte aquí para obtener información sobre cómo su PC podría cumplir con este requisito. TPM Módulo de plataforma segura (TPM) versión 2.0. Consulte aquí para obtener instrucciones sobre cómo se puede habilitar su PC para cumplir con este requisito. Tarjeta grafica Compatible con DirectX 12 o posterior con controlador WDDM 2.0. Mostrar Pantalla de alta definición (720p) de más de 9″ en diagonal, 8 bits por canal de color. Conexión a Internet y cuenta de Microsoft La edición de Windows 11 Home requiere conexión a Internet y una cuenta de Microsoft.
La mayoría de los requisitos no son tan diferentes de los de Windows 10 y la mayoría de las computadoras pueden cumplirlos. Los problemas con la actualización provienen de los requisitos de UEFI, Secure Boot y TPM 2.0.
Guía 1: Cómo reparar el error "Esta PC no puede ejecutar Windows 11. TPM 2.0 es un requisito para ejecutar Windows 11"

En este caso hay 2 problemas:
- Su PC contiene un chip TPM, pero no está habilitado.
- Su PC no tiene un chip TPM y no podrá actualizar a Windows 11.

Cómo solucionar el problema:
- Compruebe si su PC es compatible con TPM:
- Paso 1: presione la tecla Win + R. Escriba tpm.msc en la ventana de diálogo y presione Entrar.
- Paso 2: cuando aparezca la utilidad TPM, verifique si el chip está en uso.
En caso afirmativo, lo verá en la sección Estado, marcado como El TPM está listo para usar. - Paso 3: la sección Información del fabricante de TPM le proporcionará información sobre la versión de TPM.
 Si es TPM 2.0, podrá instalar y ejecutar Windows 11. Si la versión de TPM no es 2.0 o si es anterior, eso significa que no podrá actualizar a Windows 11.
Si es TPM 2.0, podrá instalar y ejecutar Windows 11. Si la versión de TPM no es 2.0 o si es anterior, eso significa que no podrá actualizar a Windows 11.Cuando su computadora advierte "No se puede encontrar TPM compatible" o la versión del módulo TPM es inferior a 2.0, quedarse con el sistema operativo actual de su computadora será una sabia decisión.
- Habilitar el chip TPM 2.0 para Windows 11
- Paso 1: reinicie su PC y presione la tecla F2/F10/Del para ingresar a su BIOS
- Paso 2: navegue con su teclado a la sección Seguridad.
- Paso 3: habilite el estado TMP

- Paso 4: presione la tecla F10 y presione Entrar para salir del BIOS. Reinicie su PC y obtenga la actualización de Windows 11 con éxito.
- Paso 1: presione la tecla Win + R. Escriba tpm.msc en la ventana de diálogo y presione Entrar.
- Paso 2: cuando aparezca la utilidad TPM, verifique si el chip está en uso.
En caso afirmativo, lo verá en la sección Estado, marcado como El TPM está listo para usar. - Paso 3: la sección Información del fabricante de TPM le proporcionará información sobre la versión de TPM.
 Si es TPM 2.0, podrá instalar y ejecutar Windows 11. Si la versión de TPM no es 2.0 o si es anterior, eso significa que no podrá actualizar a Windows 11.
Si es TPM 2.0, podrá instalar y ejecutar Windows 11. Si la versión de TPM no es 2.0 o si es anterior, eso significa que no podrá actualizar a Windows 11.Cuando su computadora advierte "No se puede encontrar TPM compatible" o la versión del módulo TPM es inferior a 2.0, quedarse con el sistema operativo actual de su computadora será una sabia decisión.
- Paso 1: reinicie su PC y presione la tecla F2/F10/Del para ingresar a su BIOS
- Paso 2: navegue con su teclado a la sección Seguridad.
- Paso 3: habilite el estado TMP

- Paso 4: presione la tecla F10 y presione Entrar para salir del BIOS. Reinicie su PC y obtenga la actualización de Windows 11 con éxito.
Guía 2: cómo solucionar el error "Esta PC no puede ejecutar Windows 11. La PC debe ser compatible con el arranque seguro"

El modo de arranque seguro generalmente está habilitado para la mayoría de las computadoras modernas. Su función es mantener su computadora segura. Para actualizar a Windows 11, el modo de arranque seguro debe estar habilitado.

Cómo habilitar el arranque seguro:
Compruebe si su sistema es compatible con el arranque seguro
- Presione Win Key + R. Escriba msinfo32.exe y presione Enter.
- Seleccione Resumen del sistema
- En el panel del lado derecho, desplácese hacia abajo e intente encontrar una sección llamada Estado de arranque seguro (como se muestra en la captura de pantalla)
 Si el estado de inicio seguro se muestra como "Desactivado", eso significa que su PC es compatible con el inicio seguro y simplemente siga esta guía para habilitarlo. Si el estado de inicio seguro se muestra como "No compatible", eso significa que el hardware de su computadora no es compatible. Arranque seguro. Para solucionar este problema, primero debe verificar si su PC es compatible con el modo UEFI.
Si el estado de inicio seguro se muestra como "Desactivado", eso significa que su PC es compatible con el inicio seguro y simplemente siga esta guía para habilitarlo. Si el estado de inicio seguro se muestra como "No compatible", eso significa que el hardware de su computadora no es compatible. Arranque seguro. Para solucionar este problema, primero debe verificar si su PC es compatible con el modo UEFI.
- Presione Win Key + R. Escriba msinfo32.exe y presione Enter.
- Seleccione Resumen del sistema
- En el panel del lado derecho, desplácese hacia abajo e intente encontrar una sección llamada Estado de arranque seguro (como se muestra en la captura de pantalla)
 Si el estado de inicio seguro se muestra como "Desactivado", eso significa que su PC es compatible con el inicio seguro y simplemente siga esta guía para habilitarlo. Si el estado de inicio seguro se muestra como "No compatible", eso significa que el hardware de su computadora no es compatible. Arranque seguro. Para solucionar este problema, primero debe verificar si su PC es compatible con el modo UEFI.
Si el estado de inicio seguro se muestra como "Desactivado", eso significa que su PC es compatible con el inicio seguro y simplemente siga esta guía para habilitarlo. Si el estado de inicio seguro se muestra como "No compatible", eso significa que el hardware de su computadora no es compatible. Arranque seguro. Para solucionar este problema, primero debe verificar si su PC es compatible con el modo UEFI.
Compruebe si su PC es compatible con el modo UEFI
- Reinicie su PC y presione la tecla F2/F10/Del para ingresar a su BIOS
- Navegue hasta el menú de arranque. Localice la sección Modo de inicio y haga clic para ver si su computadora es compatible con el modo UEFI. Si ve un modo UEFI, eso significa que su PC es compatible con este modo de inicio. Si actualmente está deshabilitado, siga los siguientes pasos para habilitar UEFI y el modo seguro. Tenga en cuenta que, si su computadora no es compatible con el modo UEFI, no puede habilitar el arranque seguro y actualizar a Windows 11.
- Reinicie su PC y presione la tecla F2/F10/Del para ingresar a su BIOS
- Navegue hasta el menú de arranque. Localice la sección Modo de inicio y haga clic para ver si su computadora es compatible con el modo UEFI. Si ve un modo UEFI, eso significa que su PC es compatible con este modo de inicio. Si actualmente está deshabilitado, siga los siguientes pasos para habilitar UEFI y el modo seguro. Tenga en cuenta que, si su computadora no es compatible con el modo UEFI, no puede habilitar el arranque seguro y actualizar a Windows 11.
Habilitar el modo UEFI y el arranque seguro
Habilitar el modo UEFI:
- Reinicie su PC y presione la tecla F2/F10/Del para ingresar a su BIOS
- Navegue hasta el menú de arranque. Localice la sección Modo de arranque y haga clic para ver si su computadora es compatible con el modo UEFI.

- Seleccione el modo de arranque UEFI y presione F10 para guardar y salir de su BIOS.

- Reinicie su PC y presione la tecla F2/F10/Del para ingresar a su BIOS
- Navegue hasta el menú de arranque. Localice la sección Modo de arranque y haga clic para ver si su computadora es compatible con el modo UEFI.

- Seleccione el modo de arranque UEFI y presione F10 para guardar y salir de su BIOS.

Habilitar arranque seguro:
- Reinicie su PC y vuelva a ingresar la configuración de su BIOS.
- Navegue hasta el Menú de inicio, seleccione Configuración de inicio seguro y configúrelo en "Habilitado"
 Una vez que habilite el modo UEFI y el arranque seguro, puede continuar instalando la actualización de Windows 100 en su computadora.
Una vez que habilite el modo UEFI y el arranque seguro, puede continuar instalando la actualización de Windows 100 en su computadora.
- Reinicie su PC y vuelva a ingresar la configuración de su BIOS.
- Navegue hasta el Menú de inicio, seleccione Configuración de inicio seguro y configúrelo en "Habilitado"
 Una vez que habilite el modo UEFI y el arranque seguro, puede continuar instalando la actualización de Windows 100 en su computadora.
Una vez que habilite el modo UEFI y el arranque seguro, puede continuar instalando la actualización de Windows 100 en su computadora.
Guía 3: cómo corregir "Esta PC no puede ejecutar Windows 11. El procesador no es compatible con Windows 11". error

Este mensaje de error significa que el procesador de su computadora no está incluido en la lista de procesadores compatibles.

Si con todo esto no resuelves Cómo solucionarlo pruebe esto::
Puede seguir el siguiente método paso a paso para solucionar el problema.
2. Edite el archivo de registro para solucionar el problema de TMP 2.0
1. Para crear un archivo de editor de registro con todos los comandos de registro necesarios para solucionar el problema de TMP 2.0 y ejecutarlo.
2. Haga clic derecho y elija crear un nuevo documento de texto y guárdelo como archivo .reg al final en lugar de txt y copie el código a continuación, péguelo y guárdelo como archivo reg.
[HKEY_LOCAL_MACHINE\SYSTEM\Setup\LabConfig]"BypassTPMCheck"=dword:00000001"BypassSecureBootCheck"=dword:00000001[HKEY_LOCAL_MACHINE\SOFTWARE\Microsoft\WindowsSelfHost\Applicability]"BranchName"="Dev""Ring"="External""ContentType"="Mainline"[HKEY_LOCAL_MACHINE\SOFTWARE\Microsoft\WindowsSelfHost\UI\Selection]"UIContentType"="Mainline""UIBranch"="Dev""UIRing"="External"
3. Ahora ejecute el archivo de registro y se realizarán las actualizaciones del registro.
4. Ahora vaya a la página de configuración de actualización de Windows y vuelva a descargar y ejecute el proceso de instalación de Windows 11 para comprobar si el problema de comprobación de TMP 2.0 Windows 11 ha desaparecido. De lo contrario, continúe con el siguiente paso de reemplazar el archivo dll.
2. Extraiga y reemplace el archivo dll
También podemos solucionar el problema de TMP 2.0 reemplazando el archivo dll de la instalación de Windows 10. Para hacer esto, siga los pasos a continuación.
1. Descargue el archivo dll de https://github.com/CodeProf14/Fix-TPM y extráigalo.
2. Ahora copie y pegue el archivo dll en la carpeta Fuentes de Windows yendo a C:\$WINDOWS.~BT\Sources en el explorador de archivos.
3. Ahora reinicie su computadora y vuelva a descargar e instalar la vista previa de Windows 11 Insider.
4. Ahora no obtendrá el mensaje "La PC debe ser compatible con TPM 2.0 al ejecutar el instalador".
5. Ahora, el instalador de Windows 11 se iniciará e instalará la última versión de la versión interna de Windows 11. No se eliminarán todos sus archivos, pero asegúrese de hacer una copia de seguridad de sus archivos importantes en el escritorio y en la carpeta de documentos solo para estar seguro.
6. Ahora su computadora se reiniciará varias veces.
7. Una vez que se haya instalado Windows 11, se le mostrará la nueva pantalla de inicio de sesión donde podrá iniciar sesión con la misma contraseña anterior de Windows.
Producto Relacionado:
Anuncio: Comparación de precios y seguimiento de precios de más de 600,000 productos: consulte Comparador de precios y ofertas online
Si este artículo fue útil para usted, considere apoyarnos haciendo una donación. Incluso $ 1 puede hacer una gran diferencia para nosotros.