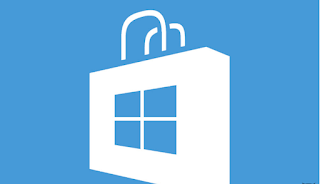De la nada, recientemente comencé a ver un oscuro error llamado 0x80244018 que me impide descargar nuevas aplicaciones de la tienda o actualizar las aplicaciones ya instaladas. Si recibe el mismo error, siga estos pasos para corregir el error 0x80244018.
Cuando trato de actualizar o instalar una aplicación, la Tienda muestra el estado como "descargando" durante un período prolongado y, de repente, informa que no puede descargar la aplicación debido a un error. Cuando haga clic en el enlace "Ver detalles", verá el código de error súper útil (/s) 0x80244018.
Este problema también puede impedir que Windows descargue actualizaciones generales de Windows.

Error de la tienda de Microsoft 0x80244018
No hay una indicación clara de por qué ocurre este error en primer lugar. De hecho, si busca en el centro de comentarios, verá que varios usuarios se ven afectados por el mismo error.
Afortunadamente, es muy fácil corregir el error 0x80244018. Entonces, sin más preámbulos, déjame mostrarte cómo corregir el error 0x80244018 en la tienda de Microsoft en Windows 10.
Pasos para corregir el error 0x80244018
Como dije, es bastante fácil corregir el error 0x80244018 en Microsoft Store en Windows 10. Todo lo que tiene que hacer es crear una sola carpeta y verificar y borrar otra.
1. En primer lugar, abra el Explorador de archivos presionando el atajo de teclado Win+ E. Alternativamente, también puede buscarlo en el menú de inicio. En el Explorador de archivos, vaya a C:\Windowsla carpeta.

2. Aquí, haga clic en la pestaña "Ver" y luego haga clic en el botón "Opciones".

3. Vaya a la pestaña "Ver". Busque y desmarque la opción "Ocultar archivos protegidos del sistema operativo (recomendado)". Recibirá un mensaje de advertencia, haga clic en el botón "Sí". Haga clic en el botón "Aceptar" en la ventana principal.

4. Haga clic derecho en el Explorador de archivos, seleccione "Nuevo > Carpeta" y nombre la carpeta como "AUInstallAgent".

5. Además, asegúrese de que haya una carpeta llamada "AppReadiness" y que esté vacía. Si tiene algún archivo dentro, elimínelo. En caso de que no haya una carpeta AppReadiness, cree una carpeta y asígnele el nombre "AppReadiness".

6. Reinicie Windows.
De ahora en adelante, debería poder usar la tienda de Microsoft normalmente, es decir, descargar o actualizar aplicaciones sin ningún problema.
Sin embargo, si aún tiene problemas, siga las soluciones a continuación también. La mayoría de las veces, restablecer o reinstalar la tienda de Microsoft soluciona muchos problemas.
Restablecer la aplicación Microsoft Store (opcional)
En Windows 10, puede restablecer cualquier aplicación de la tienda con un solo clic, la aplicación de la tienda de Microsoft no es diferente.
1. Para comenzar, abra la aplicación Configuración con el atajo de teclado Win+ Iy vaya a "Aplicaciones > Aplicaciones y funciones". Ahora, busque la aplicación Tienda buscando "tienda" usando la barra de búsqueda provista.

2. Haga clic en la aplicación Microsoft Store y luego haga clic en el enlace "Opciones avanzadas".

3. En la página de opciones avanzadas, desplácese hacia abajo y haga clic en el botón "Restablecer" en la sección Restablecer.

4. Tan pronto como haga clic en el botón, Windows restablecerá la aplicación. Verá una pequeña marca de verificación junto al botón después de restablecer correctamente la aplicación.

Reinicie su sistema para asegurarse de que los cambios surtan efecto.
 Para Videos Únase a Nuestro Canal de Youtube: Únase Ahora
Para Videos Únase a Nuestro Canal de Youtube: Únase AhoraAnuncio: Comparación de precios y seguimiento de precios de más de 600,000 productos: consulte Comparador de precios y ofertas online
Si este artículo fue útil para usted, considere apoyarnos haciendo una donación. Incluso $ 1 puede hacer una gran diferencia para nosotros.