En esta guía, he recopilado algunos consejos de solución de problemas para solucionar el problema de Windows que no reconoce o localiza la unidad en una PC con Windows. Aparecerá un mensaje que indica "la ubicación no está disponible" y "se especificó un dispositivo que no existe" cuando intente acceder al contenido de cualquier unidad conectada a su PC.
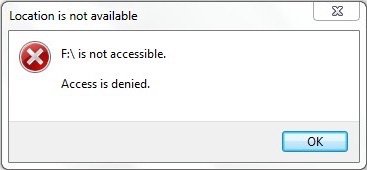
Error Razones por las que la ubicación no está disponible en Windows
Antes de ir a la solución de problemas, háganos saber las posibles razones por las que aparece el error de ubicación no disponible al intentar abrir cualquier unidad. Puede haber sectores defectuosos en la unidad en particular a la que está intentando acceder, causando la inaccesibilidad y el mensaje de error a cambio.
Además, si se trata de una unidad externa a la que está intentando acceder, entonces tal vez haya problemas de conectividad. Una conexión incorrecta le impedirá abrir la unidad para ver su contenido. Una vez más, teniendo en cuenta que está intentando acceder a una unidad externa, la letra de unidad puede entrar en conflicto con otras unidades con una letra similar. Eso puede causar el error de ubicación no disponible al abrir la unidad.
Además, la presencia de archivos corruptos del sistema en la PC puede causar tales errores en otros aspectos del sistema operativo Windows. Si eso no fuera suficiente, a menudo la presencia de malware en la computadora puede dificultar su acceso a los discos duros de su PC.
Consejos para corregir la ubicación no está disponible Error de Windows
Ahora que sabemos cuál es el problema y cuáles podrían ser sus posibles causas, es hora de resolver el error de ubicación no está disponible en Windows.
1. Busque sectores defectuosos en la PC
Puede verificar si hay sectores defectuosos en una unidad revisando sus propiedades.
- Presione Windows+ E para ir al Explorador de archivos.
- Haga clic con el botón derecho en la unidad y seleccione Propiedades en el menú contextual.
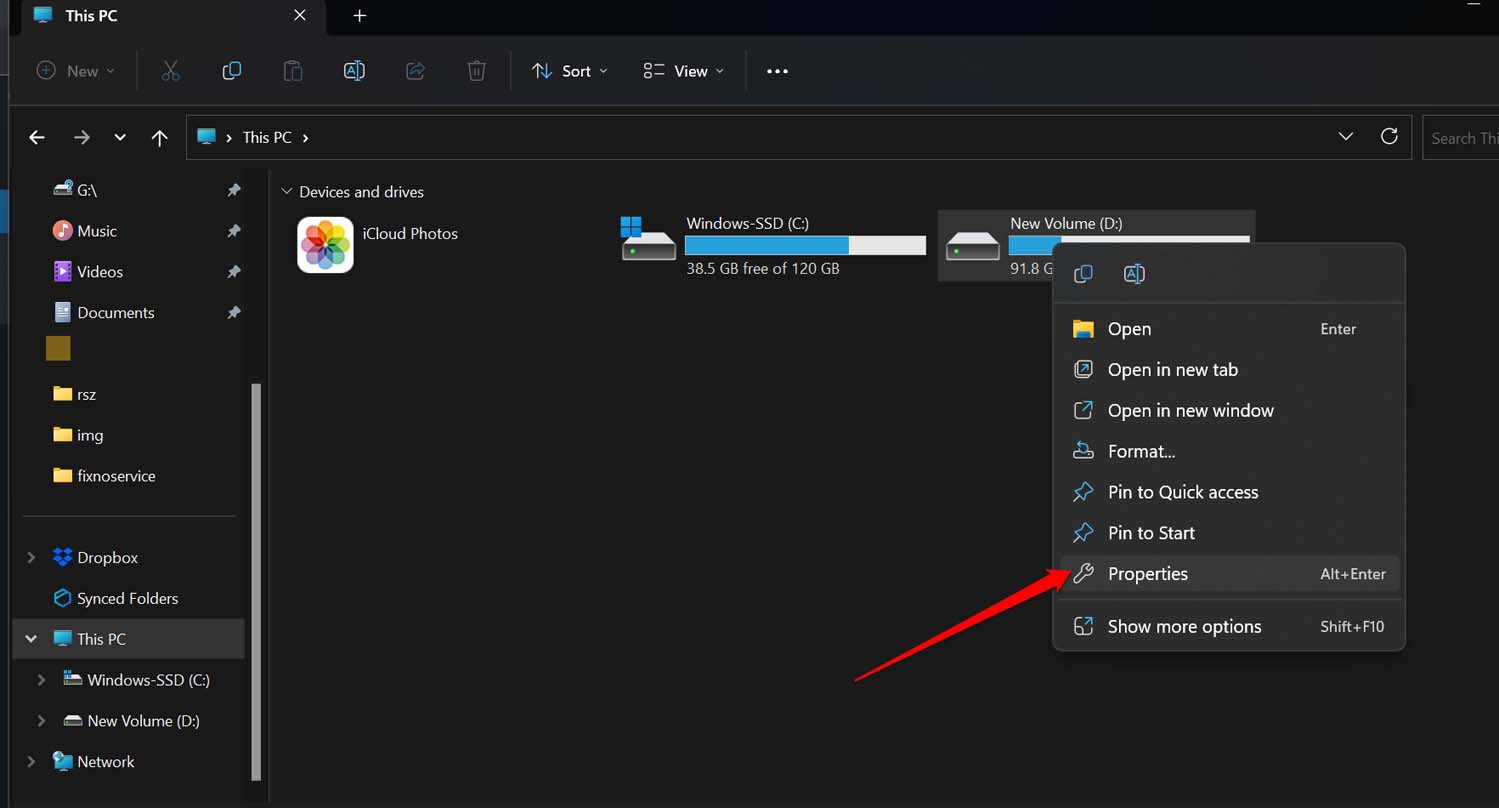
- En el cuadro de diálogo Propiedades, haga clic en la pestaña Herramientas.
- A continuación, haga clic en el botón Comprobar en la sección Comprobación de errores.
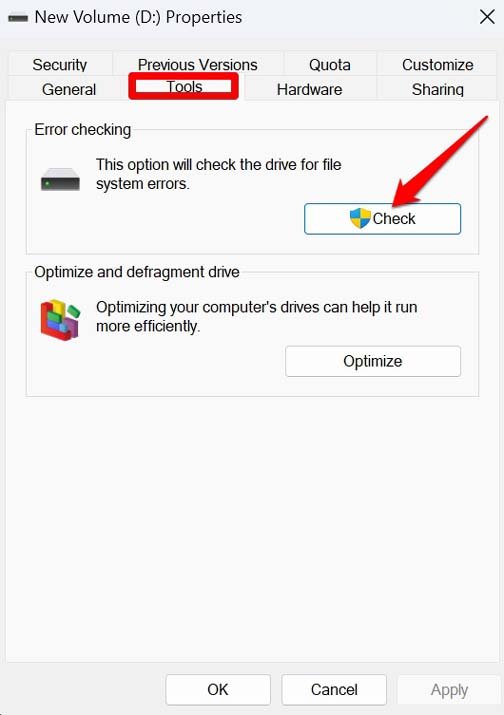
- Permita el permiso haciendo clic en Sí cuando aparezca el mensaje.
- En el cuadro de diálogo Comprobación de errores, haga clic en Escanear unidad.
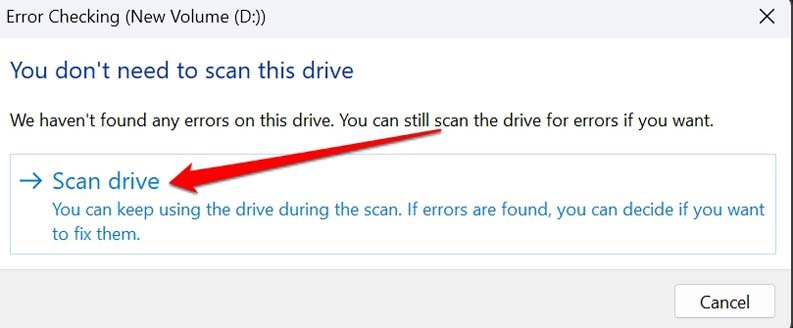
En el proceso de comprobación del disco, si se encuentra algún problema en la unidad supuestamente afectada, siga las instrucciones en pantalla para solucionarlo. Tenga en cuenta que, dependiendo del volumen de la unidad, el proceso de escaneo de la unidad puede llevar algún tiempo.
2. Buscar archivos corruptos del sistema
Para buscar archivos de sistema corruptos en su PC, puede usar la interfaz de línea de comandos Símbolo del sistema. Estos son los pasos que debes seguir
- Presione la tecla Windows.
- En la consola de búsqueda, escriba Símbolo del sistema.
- Cuando aparezca el resultado de la búsqueda, haga clic en Ejecutar como administrador.

- En la interfaz de línea de comandos, escriba el siguiente comando.
sfc/scannow

- Presione enter.
No interfiera mientras el escaneo está en progreso. Asegúrese de estar conectado a Internet. El sistema buscará archivos corruptos y los reemplazará por los correctos.
3. Reinicie el proceso del Explorador de Windows
Si se trata de un error aleatorio que causa el error de ubicación no disponible, reiniciar el Explorador de Windows puede ayudarlo a solucionar el problema.
- Presione Ctrl + Mayús + Esc para invocar el Administrador de tareas.
- en la pestaña Procesos, vaya al Explorador de Windows.
- Haga clic derecho en el Explorador de Windows y seleccione Reiniciar en el menú.
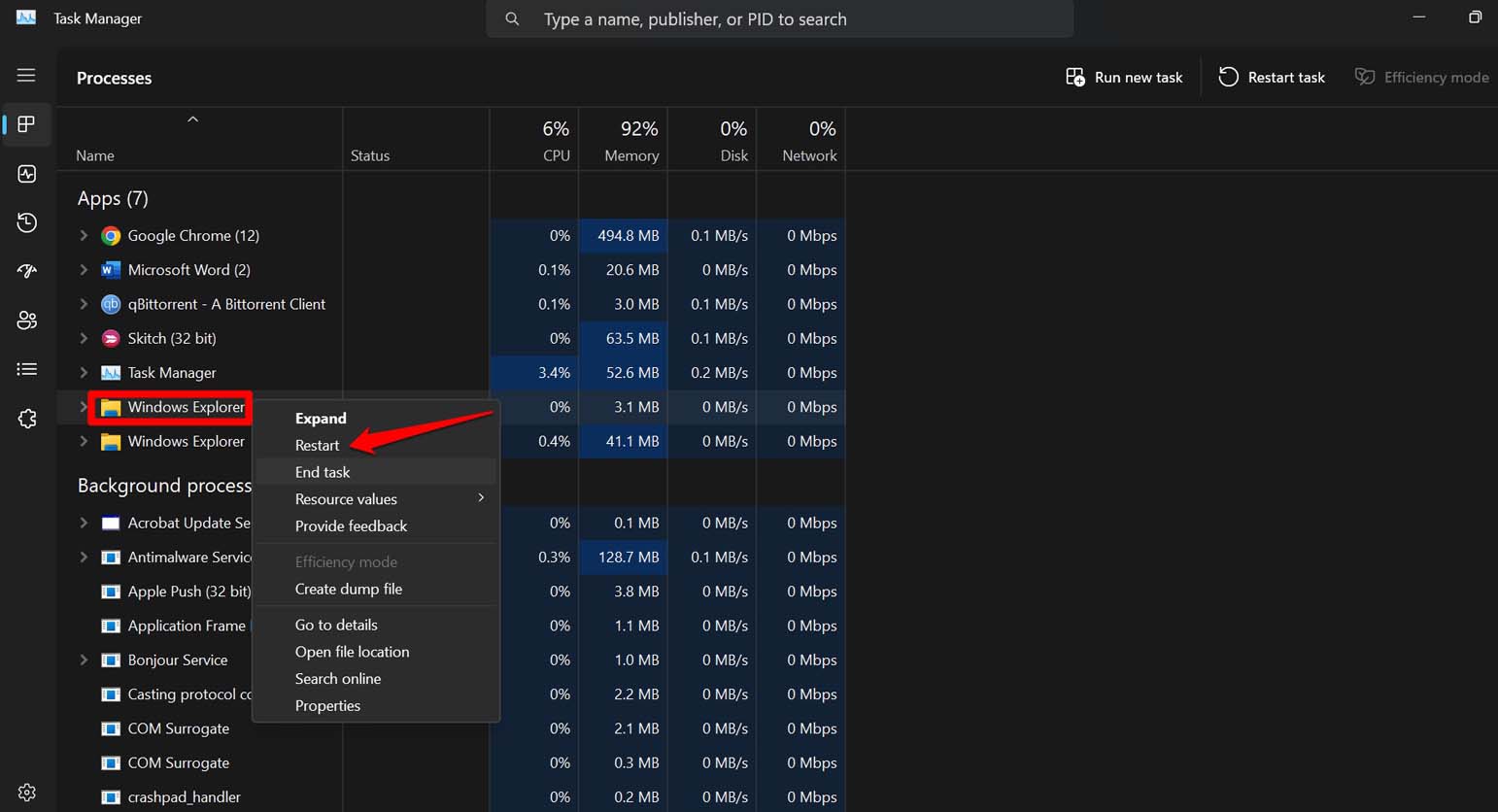
- Presione Windows + E para ir al Explorador de Windows.
- Ahora, vaya a la unidad previamente problemática y haga doble clic para acceder a su contenido.
4. Compruebe si la unidad está conectada correctamente a la PC
Si ya ha conectado la unidad externa a la PC y obtiene el error de ubicación no disponible, desconecte la unidad. A continuación, intente volver a conectarse. Puede haber algún problema con el puerto USB de la PC a la que está conectando el disco duro.
Si el problema de la inaccesibilidad de la unidad y el error de ubicación no disponible continúa, los técnicos revisan el disco duro externo. Además, también puede verificar el puerto USB de su PC y solucionarlo si tiene algún posible error de conectividad.
5. Cambie la letra del controlador del disco duro inaccesible
Para descartar cualquier problema relacionado con letras de unidad en conflicto, puede cambiar la letra de unidad de la unidad afectada. Así es como debes hacerlo.
- Presione Windows + R. Esto abrirá el cuadro Ejecutar.
- Escriba el término diskmgmt.msc y pulse Intro.
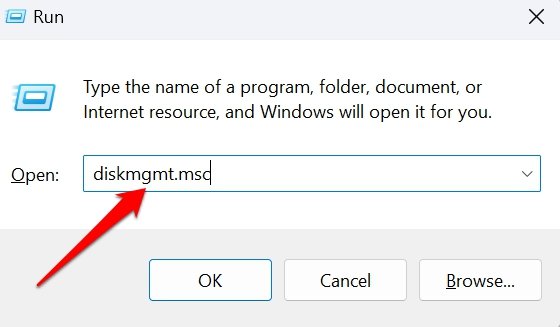
- En la ventana Administración de discos, haga clic con el botón derecho en la unidad para la que desea cambiar la letra de unidad.
- En el menú, seleccione Cambiar letra de unidad y rutas.
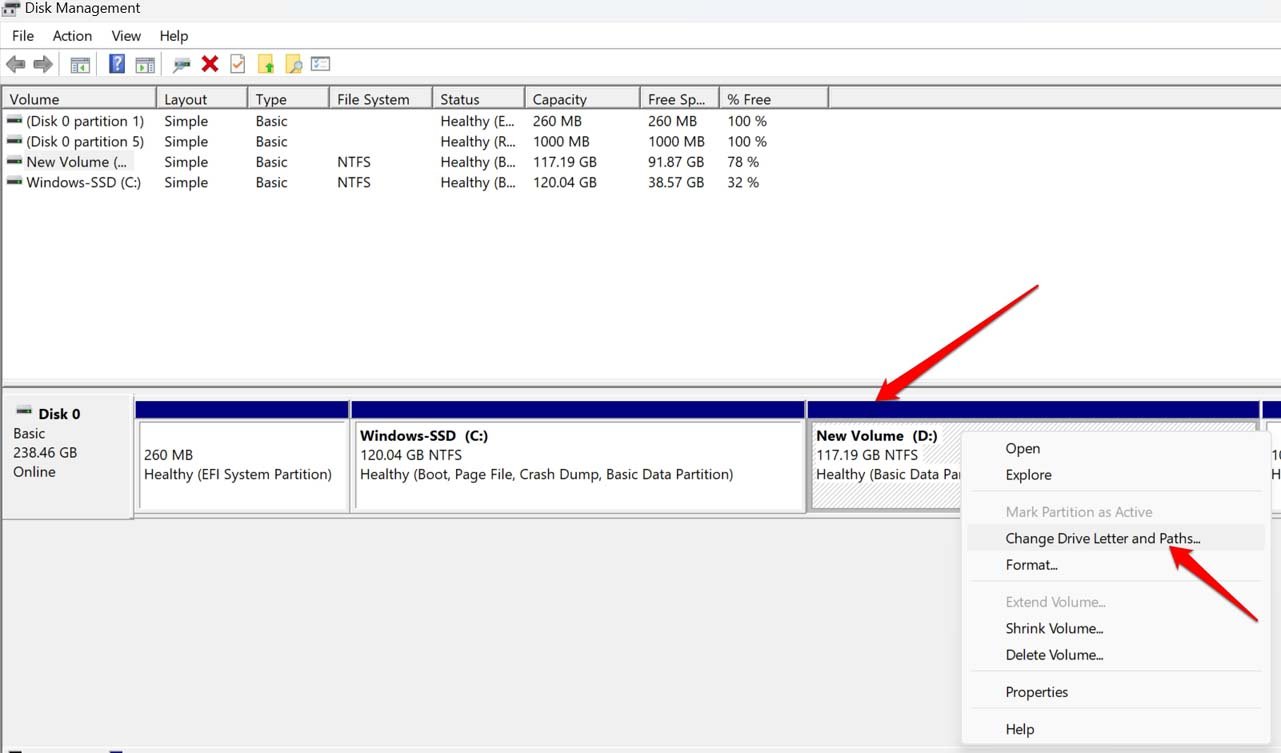
- Haga clic en el botón Cambiar y seleccione una letra diferente para asignar a la unidad.
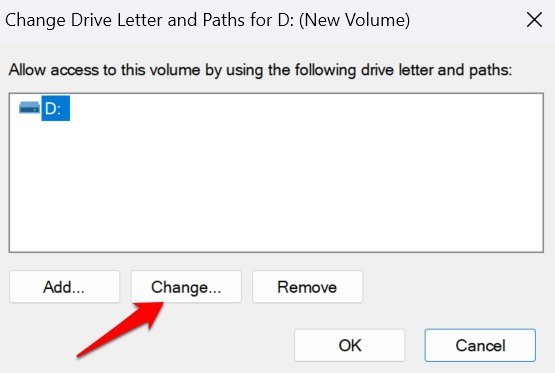
- Finalmente, haga clic en Aceptar y haga clic en Sí para confirmar el cambio.
6. Habilite el permiso Control total para la unidad a la que no puede acceder
Asegúrese siempre de tener permiso completo de la unidad para acceder al contenido. Estos son los pasos para obtener permiso completo para acceder a cualquier unidad en el sistema operativo Windows.
- Acceda al Explorador de archivos presionando Windows + E.
- Haga clic derecho en la unidad con el error de no disponibilidad de ubicación. Seleccione Propiedades en el menú contextual.
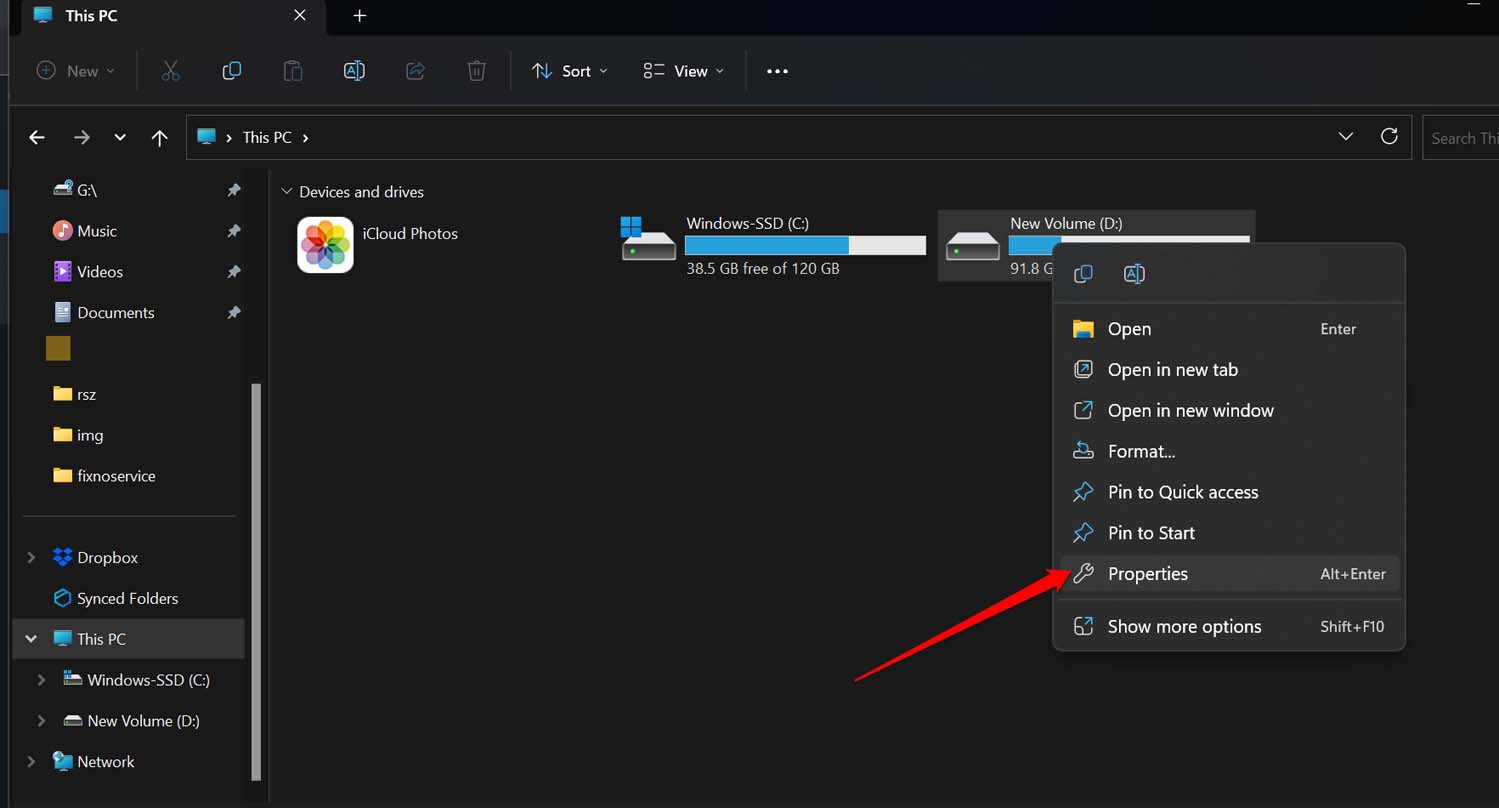
- Haga clic en la ficha Seguridad en el cuadro de diálogo de propiedades > haga clic en Editar.
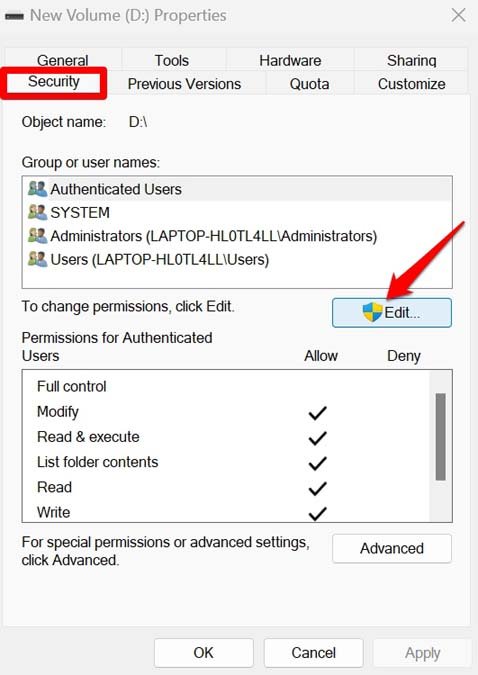
- En la pestaña Permisos para usuarios autenticados, haga clic en la casilla de verificación Permitir junto al estado del permiso Control total.
- Haga clic en Aplicar y Aceptar para guardar los cambios y cerrar el cuadro de diálogo de propiedades.
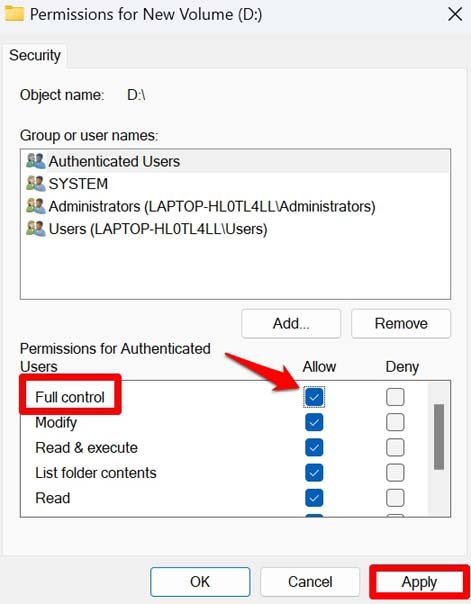
Habilitar el acceso a unidades en su PC
Estoy seguro de que estos consejos de solución de problemas lo ayudarán a corregir el "Error de ubicación no disponible" en Windows 11. Puede acceder fácilmente a sus unidades conectadas a su PC, incluidos los discos duros externos, y usar los datos que contienen. Si tiene más dudas con respecto a estos consejos, comuníquese con nosotros en la sección de comentarios.
Anuncio: Comparación de precios y seguimiento de precios de más de 600,000 productos: consulte Comparador de precios y ofertas online
Si este artículo fue útil para usted, considere apoyarnos haciendo una donación. Incluso $ 1 puede hacer una gran diferencia para nosotros.











