La contraseña del iPhone viene en diferentes formas y se conoce como código de acceso. Dependiendo de lo que configure, puede ser un código de acceso de 4 dígitos , un código de acceso de 6 dígitos o un código alfanumérico de cualquier longitud.
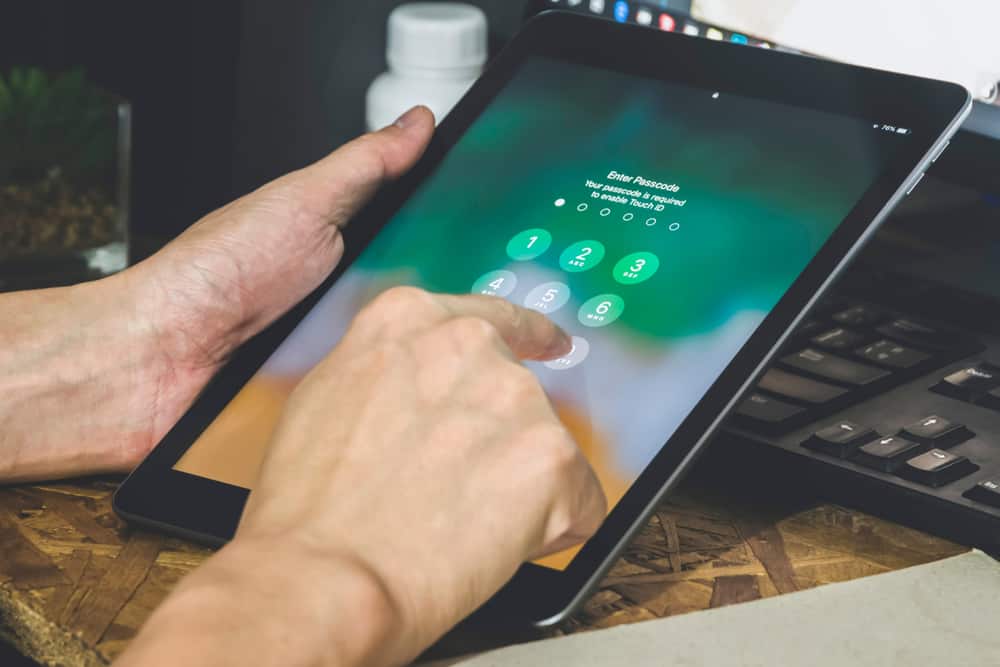
Sin embargo, no todas las veces el código de acceso del iPhone es adecuado para su uso. A veces, es mejor apagarlo por razones de seguridad si está tratando de proteger su código de acceso en un área concurrida. Es posible que también deba desactivar su código de acceso cuando transfiera su iPhone a otro usuario o lo cambie para obtener uno nuevo.
Puede desactivar el código de acceso de su iPhone a través de la aplicación Configuración de su iPhone. Dependiendo del modelo de iPhone, tendrá dos opciones: " Face ID & Passcode " o " Touch ID & Passcode ". Hacer clic en cualquiera de estas opciones puede ayudarlo a desbloquear su iPhone.
Este artículo se centrará en el código de acceso del iPhone. Cubrirá temas tales como cómo apagarlo, restablecerlo y encenderlo. También aprenderá bloqueos de seguridad alternativos, como Touch ID y Face ID, y cómo activarlos.
Cómo desactivar contraseñas en iPad
Para desactivar el código de acceso en su iPad, debe:
- Ve a tu aplicación de Configuración .
- Toque " Touch ID y código de acceso ". Si Face ID funciona en su iPad, haga clic en " Face ID & Passcode ".
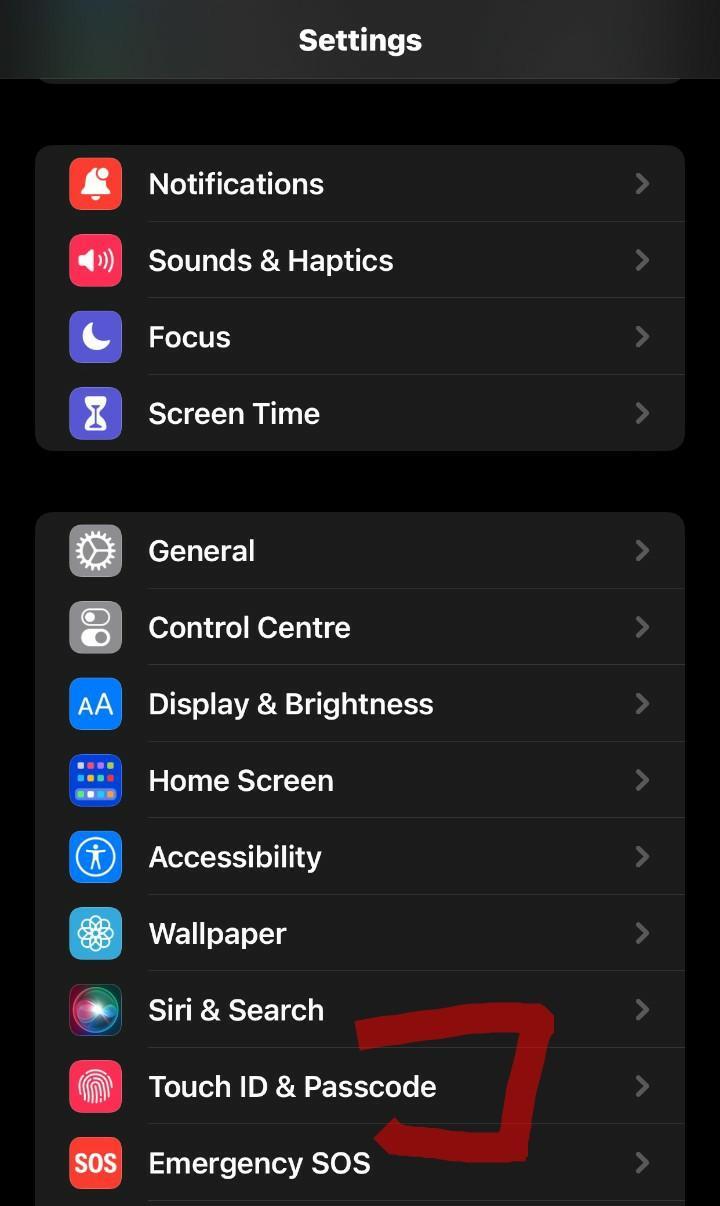
- Haga clic en " Desactivar código de acceso "
- Ingrese su contraseña actual para confirmar su acción.
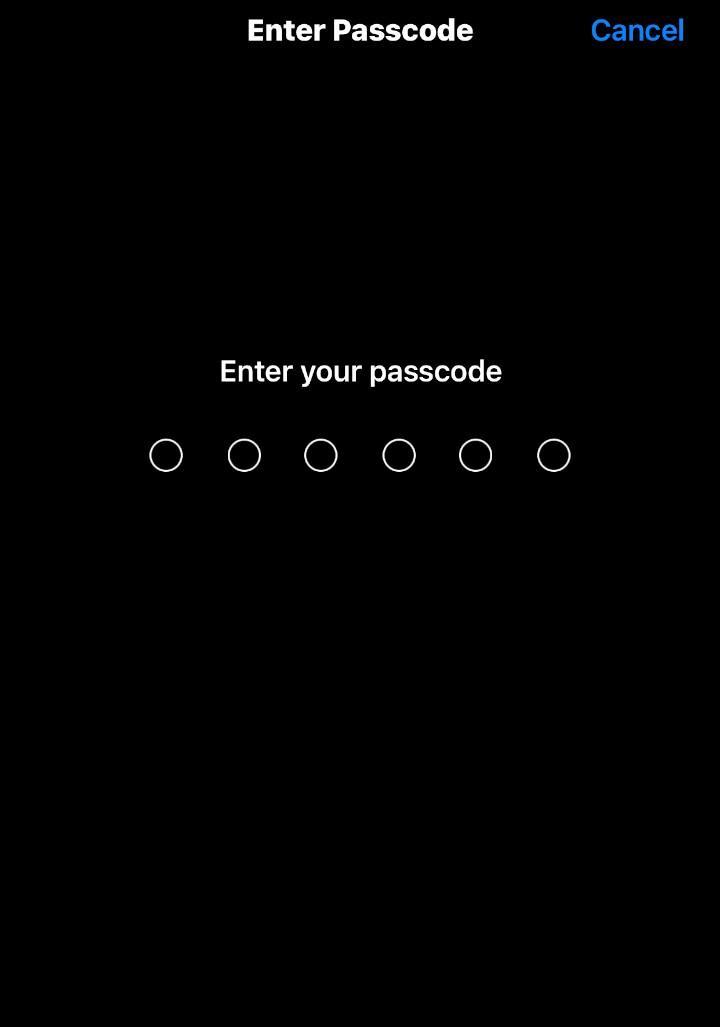
Si sigue estos pasos, desactivará con éxito la contraseña/código de acceso de su iPhone.
Cómo restablecer el código de acceso de iPhone/iPad
Puede restablecer la contraseña de su iPhone haciendo clic en el botón " Cambiar contraseña " en la aplicación Configuración .
Aquí se explica cómo restablecer la contraseña de su iPhone.
- Ve a tu aplicación de Configuración .
- Haga clic en " Touch/Face ID & Passcode ".
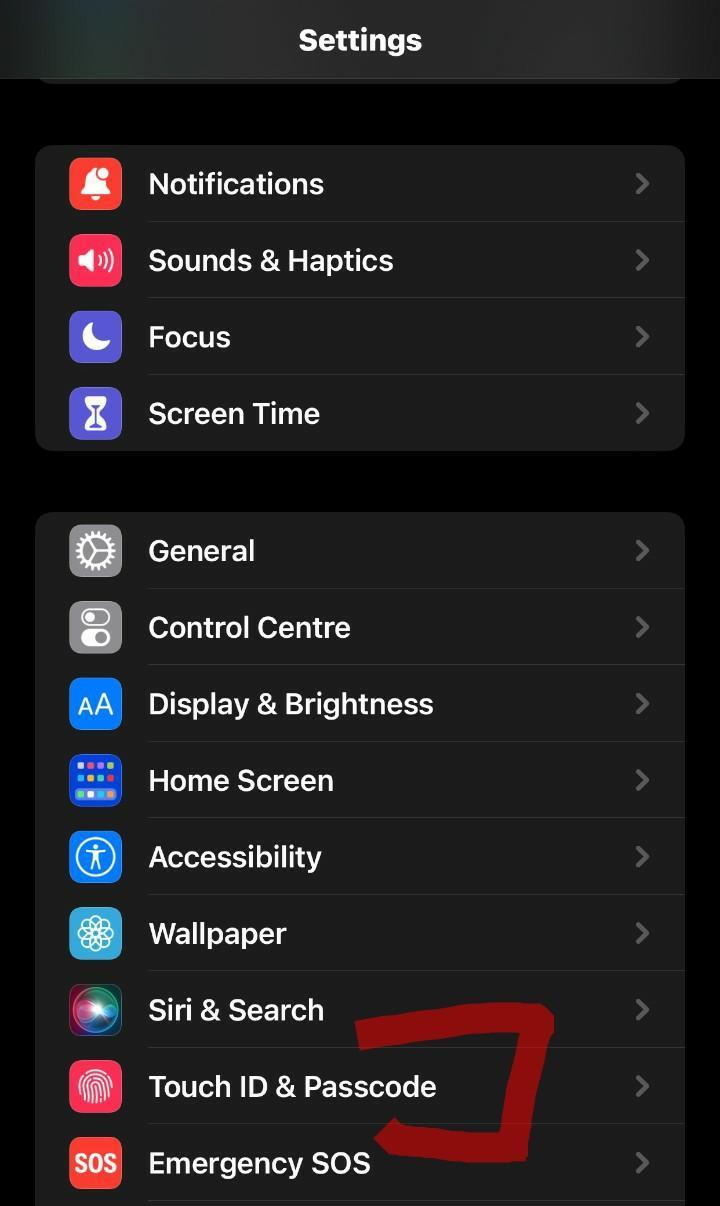
- Ingrese su código de acceso .
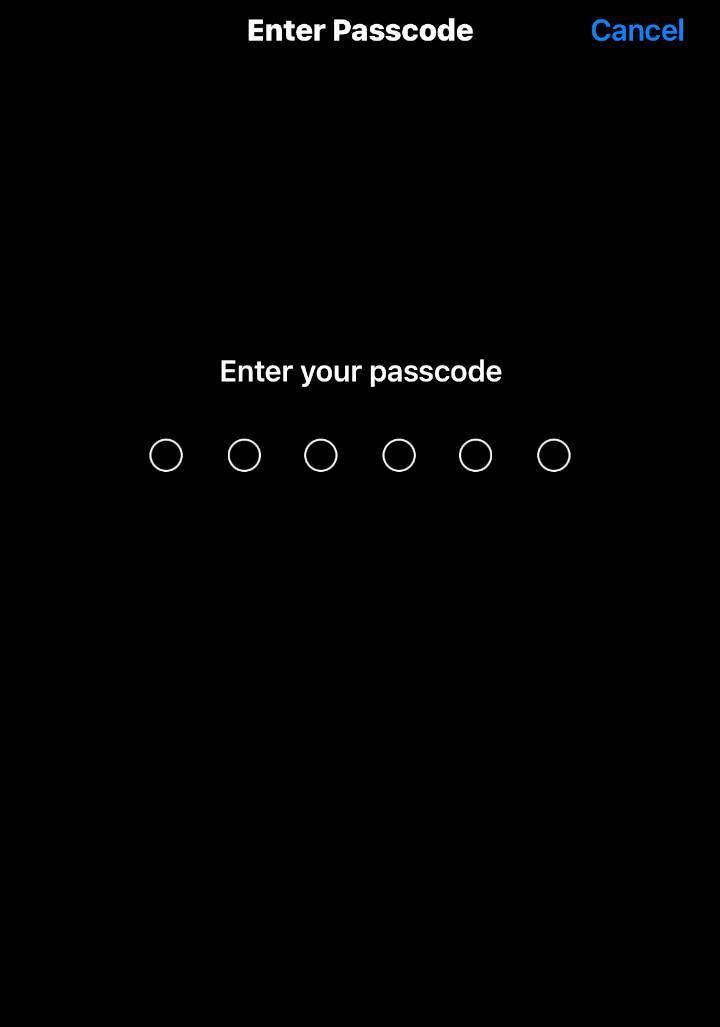
- Haga clic en " Cambiar código de acceso ".
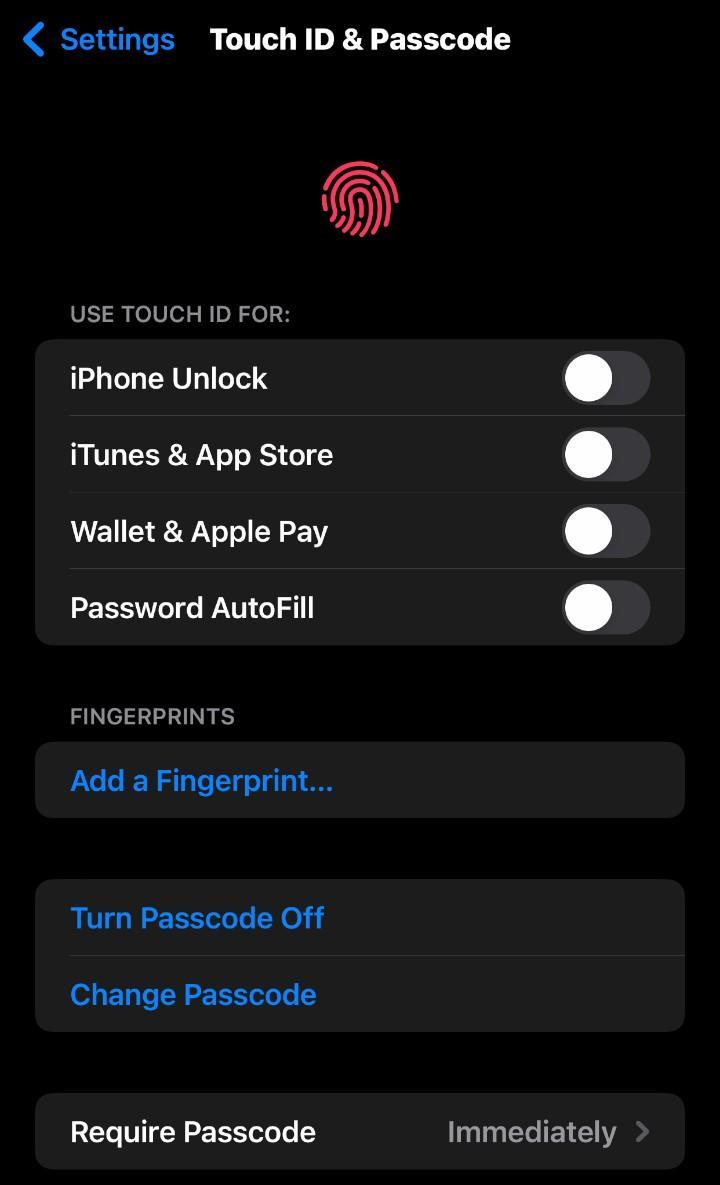
- Ingrese su contraseña anterior .
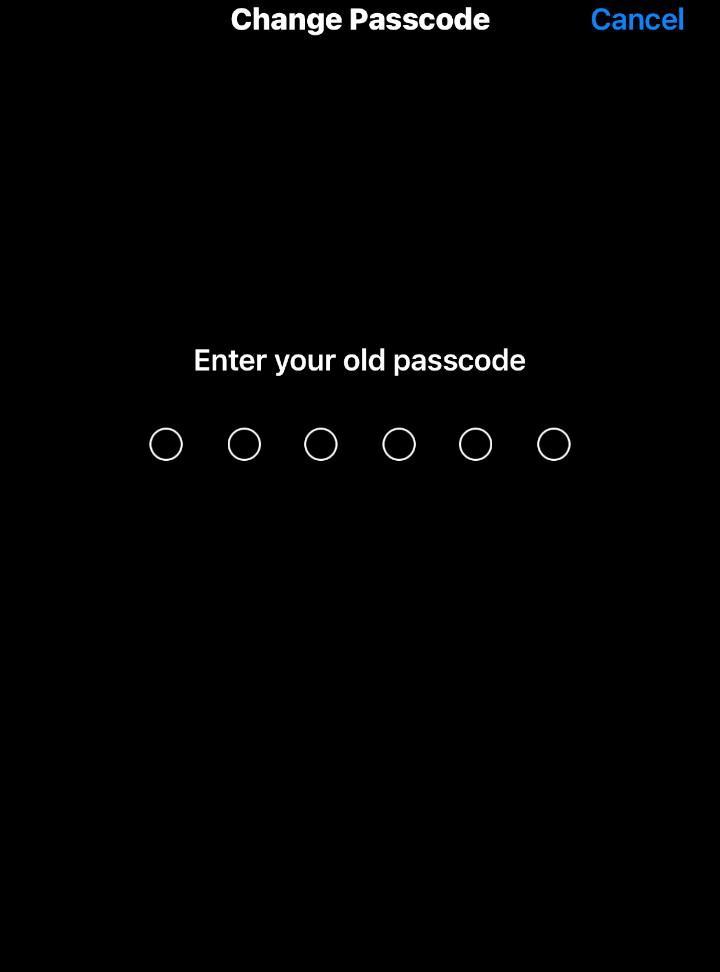
- Ingresa tu nuevo código de acceso .
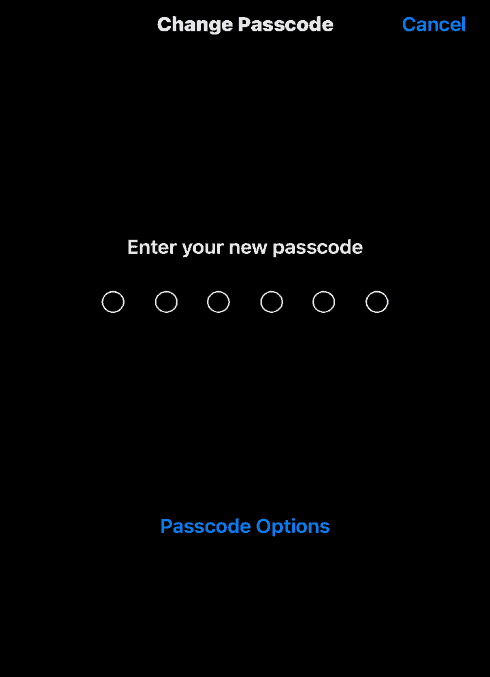
- Verifique su nueva contraseña.
A estas alturas, habrá restablecido con éxito la contraseña de su iPad.
Si olvidó la contraseña de su iPhone/iPad e ingresó la incorrecta hasta 6 veces , deberá restablecerla . La forma más segura de resolver esto es restablecer su dispositivo en modo de recuperación , o puede usar una computadora para restablecerlo de fábrica. Una vez que se haya borrado la memoria y se haya completado el restablecimiento, puede establecer un nuevo código de acceso.
Razones por las que algunos usuarios de iPhone/iPad desactivan el código de acceso
Estas son las diversas razones por las que algunos usuarios de iPhone/iPad prefieren desactivar sus contraseñas.
Razón #1: Para proteger su código de acceso
Algunos usuarios de iPhone desactivan su código de acceso por razones de seguridad . Por ejemplo, si usan su iPhone en un lugar lleno de gente y necesitan usar un código de acceso, la mejor opción es apagarlo. En este caso, se preferirá el Touch o Face ID .
Razón #2: para un desbloqueo rápido y facilidad de uso
No a todo el mundo le gusta usar su código de acceso, especialmente cuando lleva tiempo . Un Touch ID o Face ID es simplemente más rápido. Todo lo que necesitan hacer es colocar su dedo en el botón de inicio o colocar su cara en la pantalla. En un microsegundo, pueden desbloquear sus teléfonos.
Razón #3: No es necesario memorizar dígitos
No todos tienen la memoria a largo plazo adecuada y pueden olvidar rápidamente el código de acceso que registraron en su iPhone. Por lo tanto, prefieren un bloqueo de seguridad que requiera una huella dactilar/toque o una captura de rostro.
Razón #4: Para transferir su teléfono a otro usuario
Si alguien quiere dar su iPhone a otra persona y no quiere reiniciar el teléfono, puede decidir desactivar el código de acceso y permitir que la otra persona lo use.
Cómo habilitar Touch ID en iPhone o iPad
Ahora que ha desactivado el código de acceso de su iPhone , deberá habilitar Touch ID para ofrecer seguridad a su iPhone. Tener solo la seguridad Touch ID es mejor que no tener ninguna.
Aquí está la suya para habilitar Touch ID en un iPad/iPhone.
- Ve a la aplicación Configuración en tu iPhone.
- Desplácese hacia abajo hasta " Touch ID & Passcode " y tóquelo.
- En " Usar Touch ID ", active los botones .
- Toque " Agregar una huella digital ".
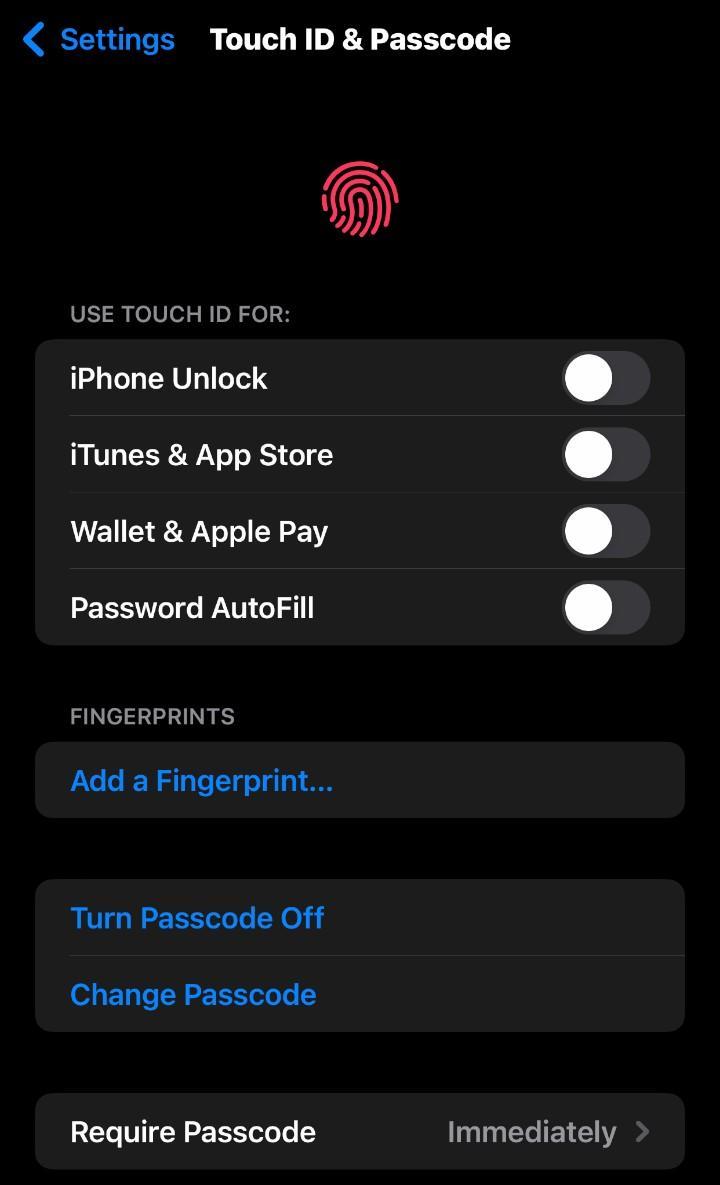
- Coloque el dedo o el pulgar en el botón de inicio para capturar los bordes de los dedos. Además, coloca los bordes de tus dedos o pulgares. Continúe colocando los bordes de los dedos o el pulgar hasta que se muestre "Completado".
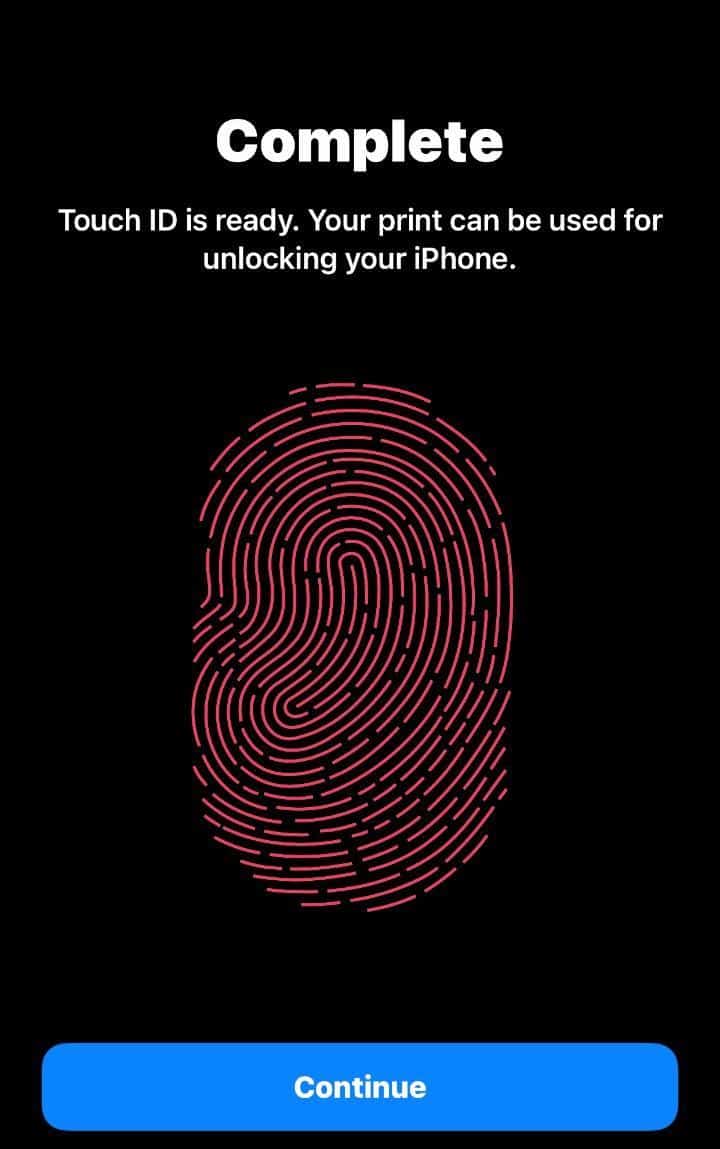
Después de este paso, debe ingresar un código de acceso después de presionar " Continuar ". Si no está interesado en activar su código de acceso, simplemente presione " Cancelar " en la esquina superior derecha de su pantalla. De lo contrario, puede insertar un código de acceso si lo desea.
Si su código de acceso está activado, se le pedirá que ingrese su código de acceso después de hacer clic en " Touch ID & Passcode " en el paso 2 anterior.
Es recomendable no usar solo 1 mano para capturar el Touch ID. Intercambie sus manos y deje que su teléfono reconozca los dedos de ambas manos .
El Touch ID es una huella dactilar. Es funcional para los modelos de iPhone 8 e inferiores a iPhone 5s. En otras palabras, iPhone 5s, SE, 6, 6+, 6s, 6s+, 7, 7+, 8 y 8+ tienen Touch ID habilitado.
Cómo habilitar Face ID en iPhone o iPad
Al igual que Touch ID, puede habilitar Face ID. Face ID solo funciona para el modelo de iPhone X y superior (es decir, iPhone X, XS, XR, 11, 12 y 13).
Aquí se explica cómo habilitar Face ID en iPad/iPhone.
- Haga clic en la aplicación Configuración .
- Vaya a " ID de rostro y código de acceso " y haga clic en él.
- Alterne cualquier opción de botón y establezca cuándo usar su Face ID. Las opciones son " Desbloqueo de iPad ", " iTunes y App Store ", " Cartera y Apple Pay " y " Autocompletar contraseña ".
- Haga clic en " Configurar Face ID ".
- Coloque su cara frente a su iPhone y haga clic en " Comenzar ". Asegúrate de que tu cabeza esté dentro del marco y muévela con calma para completar el círculo.
- Haga clic en " Continuar ".
- Mueve la cabeza una vez más para completar el círculo por segunda vez.
- Haga clic en " Listo ".
 Para Videos Únase a Nuestro Canal de Youtube: Únase Ahora
Para Videos Únase a Nuestro Canal de Youtube: Únase AhoraAnuncio: Comparación de precios y seguimiento de precios de más de 600,000 productos: consulte Comparador de precios y ofertas online
Si este artículo fue útil para usted, considere apoyarnos haciendo una donación. Incluso $ 1 puede hacer una gran diferencia para nosotros.











