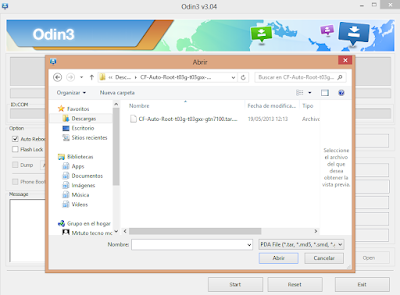¿Estás luchando con problemas de software en tu dispositivo Samsung? ¿Lo bloqueaste accidentalmente mientras intentabas actualizar el firmware? ¡No te preocupes, Odin está aquí para salvar el día! En esta publicación de blog, lo guiaremos a través de todo lo que necesita saber sobre el uso de Odin para flashear o actualizar el firmware en su dispositivo Samsung
Odin es una utilidad portátil para PC con Windows que no requiere instalación. El uso de esta herramienta flash de firmware es bastante sencillo. Solo necesita descargar los archivos binarios de firmware más recientes de Samsung Odin, poner su dispositivo en el modo de descarga e instalar el firmware.
¿Cuándo debería usar Samsung Odin?
Odin es una herramienta para Windows utilizada por Samsung internamente para flashear imágenes de software/firmware en dispositivos Galaxy. También lo utilizan usuarios avanzados y desarrolladores para flashear manualmente ROM, kernels, mods y recuperaciones personalizadas como TWRP, etc.
- Software de versión anterior: si una actualización de software reciente ha eliminado alguna función o compatibilidad de aplicaciones que era indispensable para usted, puede cambiar a una versión anterior del firmware usando Odin.
- Arreglar el bucle de arranque : hay momentos en que una aplicación no autorizada o una mala actualización de software pueden causar un bucle de arranque. En tal condición, su teléfono Samsung puede atascarse en el logotipo de Samsung. Actualizar el firmware completo con Odin puede ayudarlo a solucionar el bucle de arranque.
- Cambiar CSC : si compró un teléfono Samsung usado o lo compró en el extranjero, es posible que no encuentre su idioma nativo y otras localizaciones en él. Puede usar Odin para cambiar el CSC de su dispositivo Samsung manualmente para obtener las cosas que faltan.
- Actualice el software manualmente : si compró su dispositivo Samsung Galaxy en un país y luego cambia a otro país, es posible que no reciba las actualizaciones oficiales de OTA. En tal situación, puede descargar el último firmware de Samsung para su dispositivo e instalarlo manualmente para actualizar su dispositivo.
- Instale una recuperación personalizada : Odin también se puede usar para instalar una recuperación personalizada como TWRP o un kernel modificado.
Preparativos a realizar
Si está utilizando un teléfono inteligente o tableta Samsung, probablemente sepa que la mejor manera de instalar o actualizar su firmware es a través de Odin. Para que Odin funcione, hay algunas cosas que se supone que debes hacer de antemano.
- Descargue e instale el último controlador USB de Samsung para Windows en su PC.
- Además, descargue la última herramienta flash Samsung Odin y extraiga el archivo zip. En caso de que tenga un teléfono Samsung antiguo y no esté seguro de qué versión de Odin usar para actualizar el firmware antiguo, consulte nuestra guía. Para instalar un firmware modificado, debe usar la versión Patched o la versión de Odin recomendada por el desarrollador.
- Una cosa igualmente importante que necesita descargar es el firmware binario apropiado para su dispositivo Samsung usando Frija , SamFirm o Samloader . Cuando finalice la descarga del firmware, extraiga el archivo zip descargado para obtener los 5 binarios de firmware, a saber, AP, BL CP, CSC y HOME_CSC .
- Para extraer el archivo firmware.zip, puede usar WinZip , 7Zip , PowerArchiver o el Explorador de archivos de Windows . Haga clic con el botón derecho en el archivo zip y seleccione Abrir con > Explorador de Windows .

- Ahora, haga clic en la opción Extraer todo , elija una ubicación donde desee extraer los archivos binarios del firmware y haga clic en el botón Extraer .

- Ahora tendrá todos los archivos de firmware para Odin listos para actualizar.

- Para extraer el archivo firmware.zip, puede usar WinZip , 7Zip , PowerArchiver o el Explorador de archivos de Windows . Haga clic con el botón derecho en el archivo zip y seleccione Abrir con > Explorador de Windows .
- Actualizar el firmware de stock en su teléfono Samsung Galaxy o Tab puede borrar sus datos, como contactos, registros de llamadas, mensajes, fotos, videos, documentos, etc. Por lo tanto, debe hacer una copia de seguridad de todos sus datos antes de continuar.
- Cargue su dispositivo para asegurarse de que le quede al menos un 50 % o más de batería.
- Habilite la depuración de USB a través de las opciones de desarrollador.
- Inicie su dispositivo en el modo de descarga u Odin . Según el modelo de su dispositivo, el método para iniciar su dispositivo Samsung en el modo de descarga puede diferir.
- También necesitará un cable USB compatible. Se recomienda que utilice el cable USB proporcionado con su teléfono para evitar problemas de conexión.
Dado que Odin es una herramienta flash compatible solo con Windows, no puede flashear su dispositivo Samsung sin una computadora.
Pasos para flashear el firmware de Samsung con Odin
Una vez que haya realizado los preparativos mencionados anteriormente, está listo para actualizar los archivos binarios del firmware en su teléfono inteligente Samsung Galaxy o Galaxy Tab. Empecemos.
- Abra la carpeta Odin3 v3.14.4 y ejecute Odin3_v3.14.4.exe como administrador. Haga clic en el botón Aceptar en la ventana emergente de advertencia para iniciar Odin.
- Ahora, inicie su dispositivo Samsung en el modo de descarga . En los teléfonos y tabletas Samsung lanzados después de 2021, puede ingresar al modo de descarga de la siguiente manera.
- Apague su dispositivo.
- Conéctelo a su computadora usando un cable USB.
- Tan pronto como se detenga la animación de carga, mantenga presionadas las teclas Subir volumen + Bajar volumen al mismo tiempo durante 5 a 7 segundos.
- Verá una pantalla de Advertencia .
- Presione la tecla Subir volumen para ingresar al modo de descarga.

- Cuando el dispositivo se inicie en el modo de descarga, no desconecte el cable USB y Odin lo detectará.
- Una vez que Odin reconozca su teléfono Samsung, el puerto ID: COM se resaltará y verá ' ¡ Agregado! ' en el registro de Odín.
- Haga clic en Opciones junto a la pestaña Registro en Odin y asegúrese de que las opciones Reinicio automático y Tiempo de reinicio F. estén seleccionadas.

- Ahora, debe agregar los archivos binarios de firmware a la herramienta flash de Odin.
- Haga clic en el botón BL , navegue a la carpeta donde extrajo los archivos de firmware con la extensión .tar.md5 y agregue el binario que comienza con ' BL_' en su nombre.
- A continuación, haga clic en AP y agregue el archivo de firmware que tiene ' AP_ ' en su nombre. Dado que el binario AP es muy grande, tardará unos segundos en cargarse.
- Luego haga clic en el botón CP y agréguele el binario CP.
- Finalmente, haga clic en el botón CSC en Odin y seleccione el archivo CSC o HOME_CSC . Si desea tener una instalación nueva sin datos antiguos, vaya con el archivo CSC . Sin embargo, si no desea que Odin borre los datos de su teléfono, seleccione el archivo Home_CSC .
- Odin verificará la suma de verificación MD5 para cada archivo de firmware. Cuando se hayan agregado los 4 binarios de firmware, la ventana de Odin se verá así.
- Finalmente, asegúrese de que su pantalla Odin se vea como se muestra a continuación y haga clic en el botón Iniciar para iniciar la actualización del firmware.
- Odin comenzará a instalar los archivos de firmware y el proceso demorará entre 3 y 5 minutos, así que espere pacientemente.
- Cuando finalice el flasheo del firmware, verá PASS! en el cuadro de estado en Odin. En la sección Registro, la última entrada será ' Todos los subprocesos completados. (éxito 1/fallido 0) . Ambas cosas indican que el firmware se instaló correctamente en su dispositivo Samsung.
- Ahora puede desconectar su dispositivo. Su teléfono o tableta se reiniciará automáticamente. El primer arranque llevará más tiempo del que normalmente se tarda en reiniciar el dispositivo, así que no se asuste.
Cómo arreglar Boot Loop después de Odin Flash
En la mayoría de los casos, los flashes de Odin funcionan correctamente y los dispositivos Samsung se inician normalmente. Sin embargo, a veces, la actualización del firmware en los dispositivos Samsung termina en un bucle de arranque. Por lo general, sucede cuando los usuarios eligen el archivo Home_CSC para que los datos del dispositivo no se borren. Si intenta instalar el firmware parcheado con la versión normal de la herramienta flash Odin, es posible que su dispositivo no se inicie correctamente. A veces, un teléfono Samsung o una pestaña pueden quedarse atascados en la pantalla del logotipo de Samsung después de un flash Odin sin ningún motivo.
Cualquiera que sea el motivo, puede solucionar el bucle de arranque probando las siguientes soluciones en el orden en que se mencionan.
- Borrar la partición de caché del modo de recuperación
- Realice un restablecimiento de fábrica de datos a través del modo de recuperación
- Vuelva a instalar el firmware de stock usando Odin
Borrar partición de caché del modo de recuperación
- Inicie su dispositivo Samsung en modo de recuperación. Dado que su dispositivo está atascado en un bucle de arranque, apáguelo manteniendo presionado el botón de encendido durante 5 a 7 segundos.
- Luego, conecte su teléfono o tableta a una computadora y mantenga presionadas las teclas Subir volumen + Encendido simultáneamente.
- Cuando vea el logotipo de Samsung, suelte ambas teclas.
- Una vez que ingrese al modo de recuperación, la pantalla táctil se desactivará y tendrá que usar las teclas de volumen para navegar y el botón de encendido para seleccionar una opción.
- Use la tecla Bajar volumen para resaltar la opción Borrar partición de caché y presione el botón de Encendido.
- En la siguiente pantalla, confirme su elección seleccionando Sí .
- Ahora, seleccione la opción Reiniciar el sistema ahora .
Su dispositivo Samsung debería arrancar normalmente ahora.
Realice un restablecimiento de fábrica de datos a través del modo de recuperación
Si borrar la partición del caché no solucionó el problema del bucle de arranque en su teléfono, intente realizar un restablecimiento completo a través del modo de recuperación. Este método borrará todos los datos almacenados en su dispositivo.
- Inicie su teléfono Samsung en modo de recuperación siguiendo los pasos mencionados en el método anterior.
- Esta vez, ve a la opción Wipe data/factory reset y presiona el botón de Encendido.
- Seleccione Sí en la siguiente pantalla para iniciar el reinicio.
- Finalmente, reinicie su teléfono seleccionando la opción Reiniciar sistema ahora .
Existe una buena posibilidad de que el problema del bucle de arranque se haya solucionado en su dispositivo Samsung.
Vuelva a instalar el firmware de stock usando Odin
Si todavía tiene un teléfono Samsung con una pantalla negra y el logotipo de Samsung, instalar el firmware estándar con Odin es su último recurso. Simplemente siga los pasos de actualización del firmware de Odin descritos al comienzo de este tutorial. Sin embargo, esta vez debe usar el archivo CSC (no Home_CSC) junto con otros archivos binarios de firmware.
Anuncio: Comparación de precios y seguimiento de precios de más de 600,000 productos: consulte Comparador de precios y ofertas online
Si este artículo fue útil para usted, considere apoyarnos haciendo una donación. Incluso $ 1 puede hacer una gran diferencia para nosotros.