Si accidentalmente hizo clic en "Eliminar dispositivo" en su cuenta de Microsoft y necesita volver a agregarlo, es fácil de solucionar. Esta solución funcionó para mí en mi PC con Windows y también debería funcionar para usted.
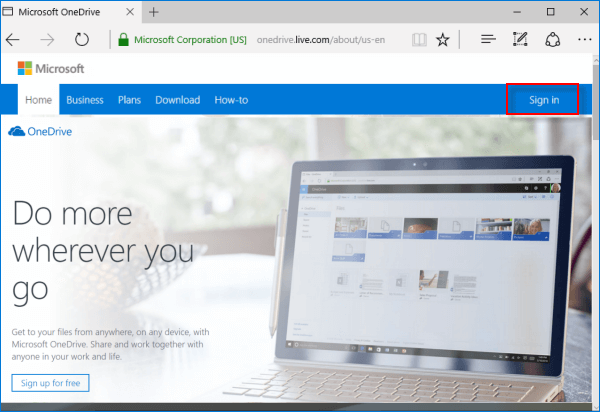
Solo lleva 2-3 minutos arreglarlo, no se necesitan números de serie, etc. y es bastante fácil de arreglar para cualquiera.
- Haga clic en Inicio/Logotipo de Windows.
- Haz clic en Configuración, luego en Privacidad y seguridad. (o puede escribir "Buscar mi dispositivo" e iniciar esta configuración).
- Desactive "Buscar mi dispositivo".
- Cerrar sesión. Si no está seguro de cómo cerrar la sesión, reiniciar está bien.
- Vuelva a iniciar sesión.
- Repita el Paso 2 (Configuración, Privacidad y Seguridad).
- Active "Buscar mi dispositivo".
- ¡Ya terminaste!
Los cambios se guardan en su cuenta de Microsoft casi al instante, por lo que debería estar listo.
Es el mismo caso para sus dispositivos. Cada vez que inicia sesión, Microsoft recuerda ese dispositivo. Si bien es conveniente, hay momentos que desea que Microsoft olvide. Así es cómo.
Vincular y sincronizar
Agregar un dispositivo a su cuenta de Microsoft es tan fácil como iniciar sesión en su cuenta. Ahora puede acceder fácilmente a los servicios de Microsoft desde ese dispositivo. También se sincronizan configuraciones personalizadas como el menú de inicio, los fondos de escritorio y las opciones de red.
Usando OneDrive de Microsoft, puede acceder a esos archivos de forma remota desde otras máquinas. Y si pierde su computadora portátil, por ejemplo, puede encontrarla iniciando sesión en su PC yendo a Configuración > Actualización y seguridad > Buscar mi dispositivo .
Los dispositivos que agregue también pueden acceder a datos personales como el historial de navegación, la ubicación, la información de la cuenta y los contactos.
Si ya no usa un dispositivo o planea venderlo o regalarlo, debe desconectar su cuenta de Microsoft:
- Vaya a account.microsoft.com/devices , inicie sesión y busque el dispositivo que desea quitar.
- Seleccione Ver detalles para ver más información sobre ese dispositivo.
- Debajo del nombre de tu dispositivo, selecciona Quitar este dispositivo .
- Revise los detalles de su dispositivo, seleccione la casilla de verificación, Estoy listo para eliminar este dispositivo , luego seleccione Eliminar .
Si sucede lo peor y pierde una computadora o teléfono conectado a su cuenta de Google, Apple o Microsoft, debe borrarlo de forma remota para proteger su privacidad y sus datos.
Espero que esto ayude a alguien más.
 Para Videos Únase a Nuestro Canal de Youtube: Únase Ahora
Para Videos Únase a Nuestro Canal de Youtube: Únase AhoraAnuncio: Comparación de precios y seguimiento de precios de más de 600,000 productos: consulte Comparador de precios y ofertas online
Si este artículo fue útil para usted, considere apoyarnos haciendo una donación. Incluso $ 1 puede hacer una gran diferencia para nosotros.











