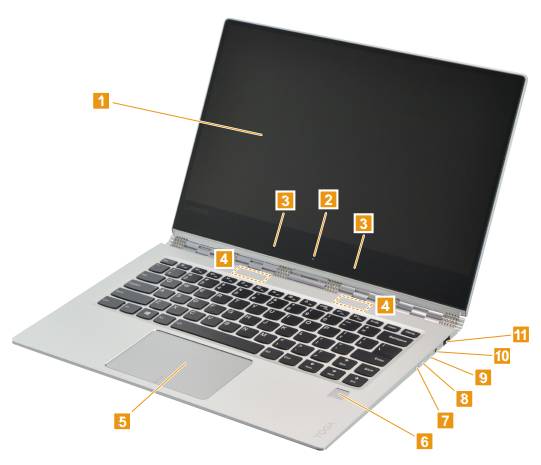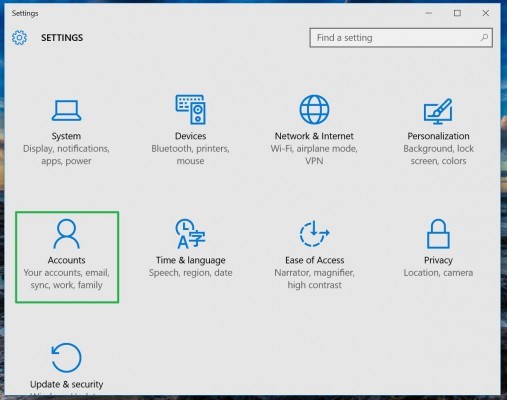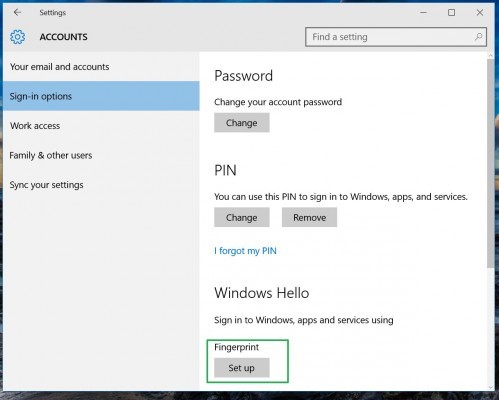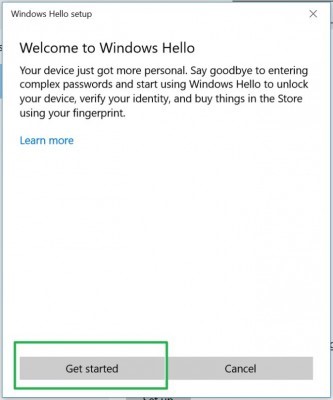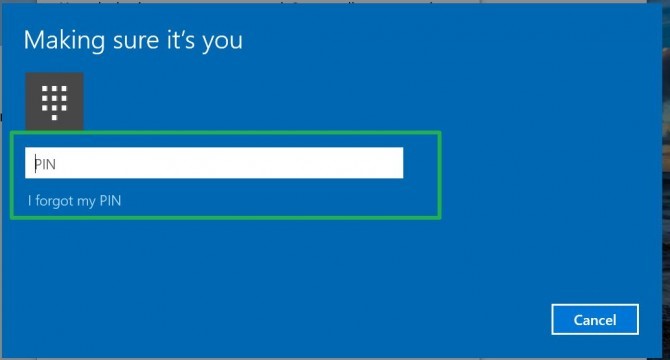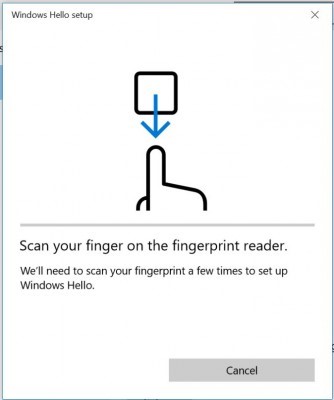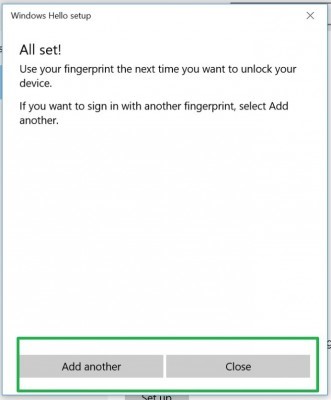Windows Hello es una forma más personal y segura de obtener acceso instantáneo a sus dispositivos con Windows 11/10 mediante la huella digital o el reconocimiento facial. Podrá simplemente mostrar su rostro o tocar su dedo, no más para ingresar una contraseña para desbloquear su dispositivo.
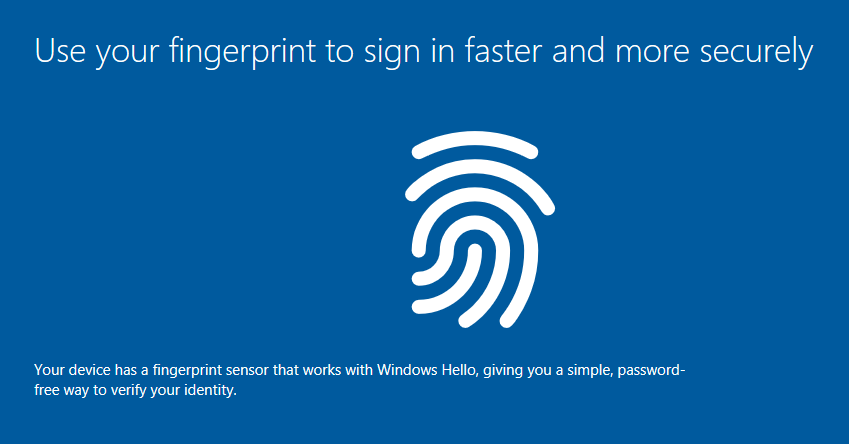
Nota
: las opciones de inicio de sesión de Windows 11/10 pueden variar según los diferentes dispositivos de hardware. Si desea iniciar sesión a través de la huella digital o el reconocimiento facial, es necesario el escáner de huellas dactilares o la cámara IR (infrarroja) en su computadora. Si aún no ha configurado el PIN, debe agregarlo antes de usar otras opciones de inicio de sesión.
En un Equipo ASUS:
Esta función solo está disponible en los modelos seleccionados equipados con cámara IR . Si no ve la opción de inicio de sesión facial o esta opción no está disponible , significa que su computadora no tiene una cámara IR.
- Puede encontrar las especificaciones del producto de su computadora en el sitio web oficial de ASUS .

- También puede consultar el Administrador de dispositivos para ver si su PC está equipada con una cámara IR. Haga clic derecho en el icono [Inicio]
 en la barra de tareas ① , luego seleccione [Administrador de dispositivos] ② .
en la barra de tareas ① , luego seleccione [Administrador de dispositivos] ② .
Verifique la flecha al lado de [Cámaras] ③ , luego podrá ver si su PC tiene una cámara IR.
Empezar a configurar el reconocimiento facial
- Escriba y busque [Opciones de inicio de sesión] ① en la barra de búsqueda de Windows, luego haga clic en [Abrir] ② .

- Seleccione [Reconocimiento facial (Windows Hello)] ③ , luego haga clic en [Configurar] ④ .

- Seleccione [Comenzar] ⑤ .

- Ingrese el código PIN que usa actualmente para verificar su identidad ⑥ .

- Coloque su rostro en el centro del marco que aparece en la pantalla, luego la cámara capturará sus rasgos faciales.

- El reconocimiento de sus rasgos faciales está completo, haga clic en [Cerrar] ⑦ .

- La configuración del inicio de sesión facial está completa. Hay otra opción [Mejorar el reconocimiento] ⑧ , esta característica le permite ser grabado con y sin sus lentes puestos. Si usó anteojos mientras configuraba el reconocimiento facial, seleccione esta opción para volver a realizar la configuración sin ellos. Esto ayudará a que Windows lo reconozca sin importar si usa anteojos o no.

Eliminar el reconocimiento facial
- Escriba y busque [Opciones de inicio de sesión] ① en la barra de búsqueda de Windows, luego haga clic en [Abrir] ② .

- Seleccione [Reconocimiento facial (Windows Hello)] ③ , luego haga clic en [Eliminar] ④ , se eliminará la opción de inicio de sesión facial.

Iniciar sesión con escáner de huellas dactilares
Esta función solo está disponible en los modelos seleccionados equipados con escáner de huellas dactilares . Si no ve la opción de inicio de sesión con huellas digitales o esta opción no está disponible, significa que su computadora no tiene un escáner de huellas digitales.
Encuentre el escáner de huellas dactilares de su computadora. El escáner de huellas digitales de la mayoría de las computadoras portátiles ASUS se encuentra alrededor del panel táctil.

El sensor de huellas digitales se ha integrado con la tecla de encendido en algunas computadoras portátiles ASUS.

- Escriba y busque [Opciones de inicio de sesión] ① en la barra de búsqueda de Windows, luego haga clic en [Abrir] ② .

- Seleccione [Reconocimiento de huellas digitales (Windows Hello)] ③ , luego haga clic en [Configurar] ④ .

- Seleccione [Comenzar] ⑤ .

- Ingrese el código PIN que usa actualmente para verificar su identidad ⑥ .

- Asegúrese de que sus dedos estén limpios y secos, luego levante y apoye solo un dedo en el sensor.

- Siga las instrucciones en pantalla para levantar y apoyar repetidamente el dedo en el sensor.

- Seleccione [Siguiente] ⑦ e intente usar diferentes ángulos de su dedo para capturar los bordes de su huella digital al presionar el sensor.

- El reconocimiento de su huella digital se completó, haga clic en [Cerrar] ⑧ .

- Se completó la configuración del inicio de sesión con huella digital. Hay otra opción [Agregar un dedo] ⑨ , puede configurar una huella digital de sus otros dedos.

Quitar el escáner de huellas dactilares
- Escriba y busque [Opciones de inicio de sesión] ① en la barra de búsqueda de Windows, luego haga clic en [Abrir] ② .

- Seleccione [Reconocimiento de huellas digitales (Windows Hello)] ③ , luego haga clic en [Eliminar] ④ , se eliminará la opción de inicio de sesión con huellas digitales.

Configurar el bloqueo dinámico
El bloqueo dinámico le permite usar dispositivos que están emparejados con su computadora para ayudar a detectar cuándo está fuera y bloquear su computadora poco después de que su dispositivo emparejado esté fuera del alcance de Bluetooth. A través de esta función, hace que sea más difícil para alguien obtener acceso a su dispositivo si se aleja de su computadora y olvida bloquearla.
- Escriba y busque [Opciones de inicio de sesión] ① en la barra de búsqueda de Windows, luego haga clic en [Abrir] ② .

- En las opciones de inicio de sesión, desplácese hacia abajo hasta la sección Bloqueo dinámico y luego marque la casilla [Permitir que Windows bloquee automáticamente su dispositivo cuando no esté] ③ .

- Si ve el aviso de que el bloqueo dinámico no funciona porque su PC no tiene un teléfono emparejado ④ , seleccione [Bluetooth y dispositivos] ⑤ para emparejar un teléfono con su computadora.

- Después de completar el emparejamiento, se mostrará como se muestra a continuación. Lleve su teléfono con usted cuando se vaya, y su computadora se bloqueará automáticamente aproximadamente un minuto después de que esté fuera del alcance de Bluetooth.

NOTA:Esta función solo está disponible en portátiles HP con lector de huellas dactilares.
- Ubique el lector de huellas dactilares en su computadora. La mayoría de las computadoras portátiles HP tienen este sensor en el lado derecho de la computadora.

- En Windows, busque y abra Opciones de inicio de sesión .
- En la ventana Cuentas, seleccione Windows Hello Fingerprint y luego haga clic en Configurar .
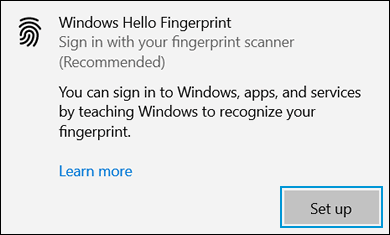
- Sobre el pantalla de bienvenida de Windows Hello , haga clic en Empezar . Si aparece una ventana que le pide que verifique su identidad, escriba las credenciales solicitadas.
- Asegúrate de que tus dedos estén limpios y secos. Cuando se le solicite, presione y levante solo un dedo en el sensor de huellas dactilares.
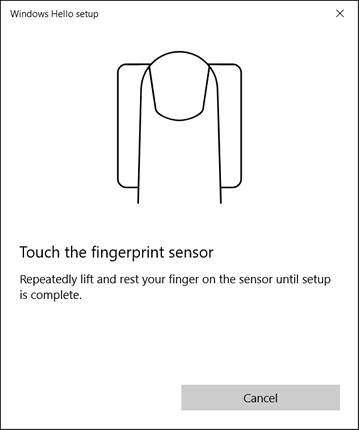
- Siga las indicaciones en pantalla para presionar y levantar el dedo repetidamente sobre el sensor. Esto ayuda al sensor a registrar su huella dactilar por completo.
NOTA:
Para obtener mejores resultados, use diferentes ángulos de su dedo para capturar los bordes de su dedo al presionar el sensor.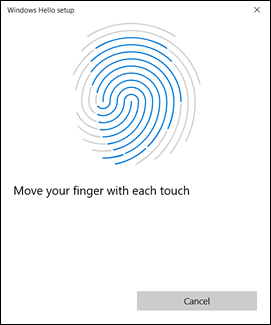
- Si aún no ha configurado un número de identificación personal (PIN), haga clic en Configurar PIN cuando se le solicite. El PIN es su respaldo si el reconocimiento de huellas dactilares no está disponible.
- En la ventana de Seguridad de Windows, escriba un PIN, vuelva a escribir el PIN para confirmar y luego haga clic en Aceptar .
NOTA:
Para usar letras y símbolos en su PIN, haga clic en la casilla de verificación debajo del campo de confirmación del PIN.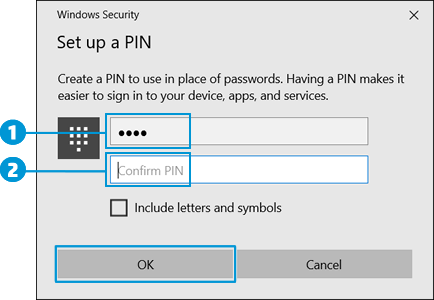
- Haga clic en Cerrar para salir de la ventana de configuración de Windows Hello.
Si su computadora viene con un botón de encendido sensible a la huella digital, puede presionar el botón de Encendido para encender y desbloquear su computadora de forma rápida y segura después de registrar su huella digital.
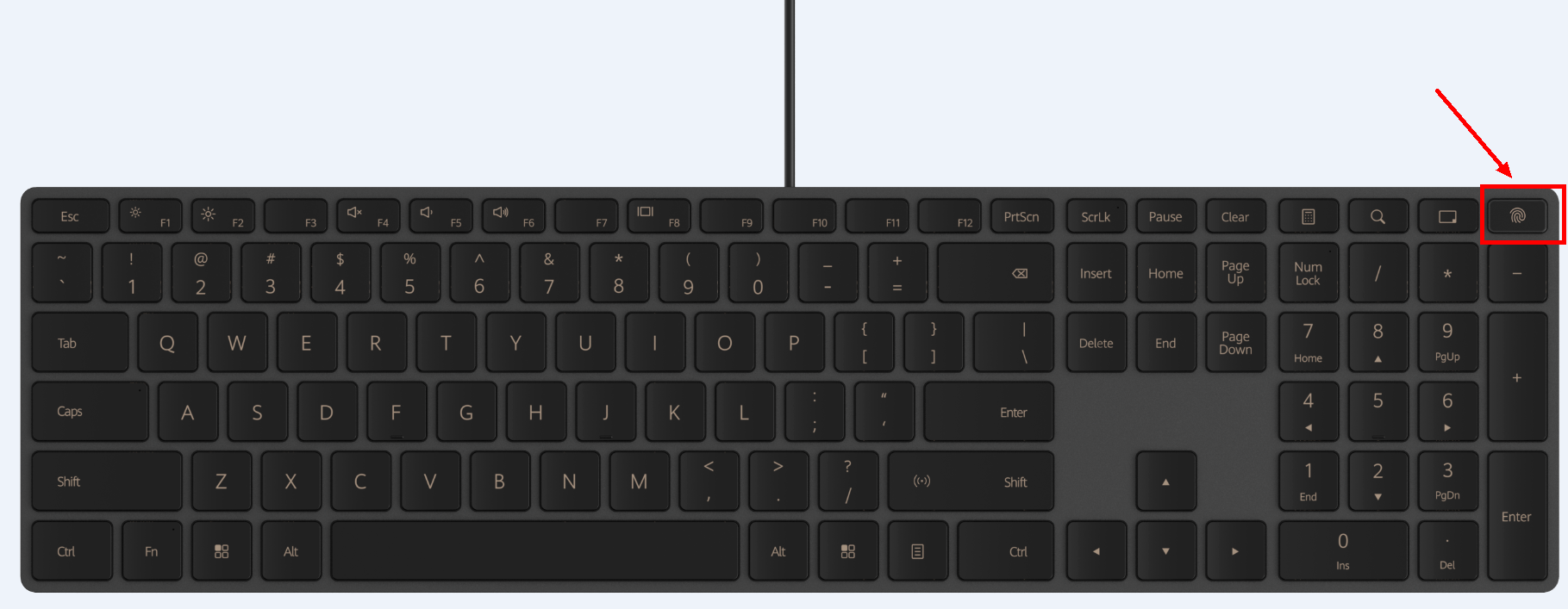
- Haga clic en el icono de Windows y en el icono de Configuración. Luego selecciona Cuentas .
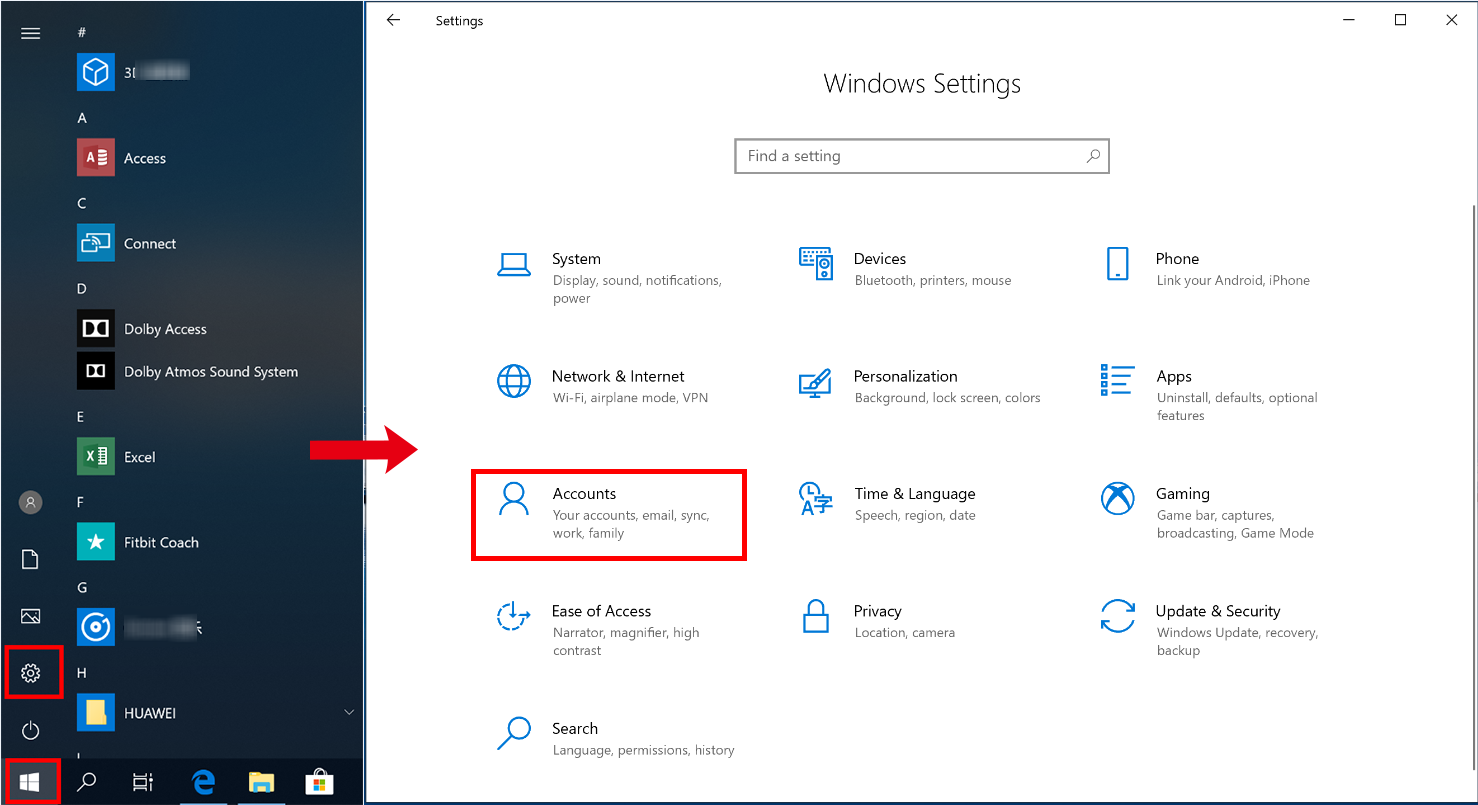
- Haz clic en Opciones de inicio de sesión .
- Haga clic en Windows Hello Fingerprint , seleccione Configurar y siga las instrucciones en pantalla para registrar su huella digital.
- Se recomienda que primero configure una contraseña de cuenta y un PIN. Si no ha establecido una contraseña de cuenta, la configuración no estará disponible en Windows Hello Fingerprint . Si no ha establecido un PIN, los datos de su huella digital no se pueden guardar después de registrar su huella digital.
- Puede registrar un máximo de 10 huellas dactilares válidas para cada cuenta.
- La computadora admite el desbloqueo de huellas dactilares de 360 grados. Intente registrar todas las áreas de su huella dactilar para mejorar su tasa de éxito.
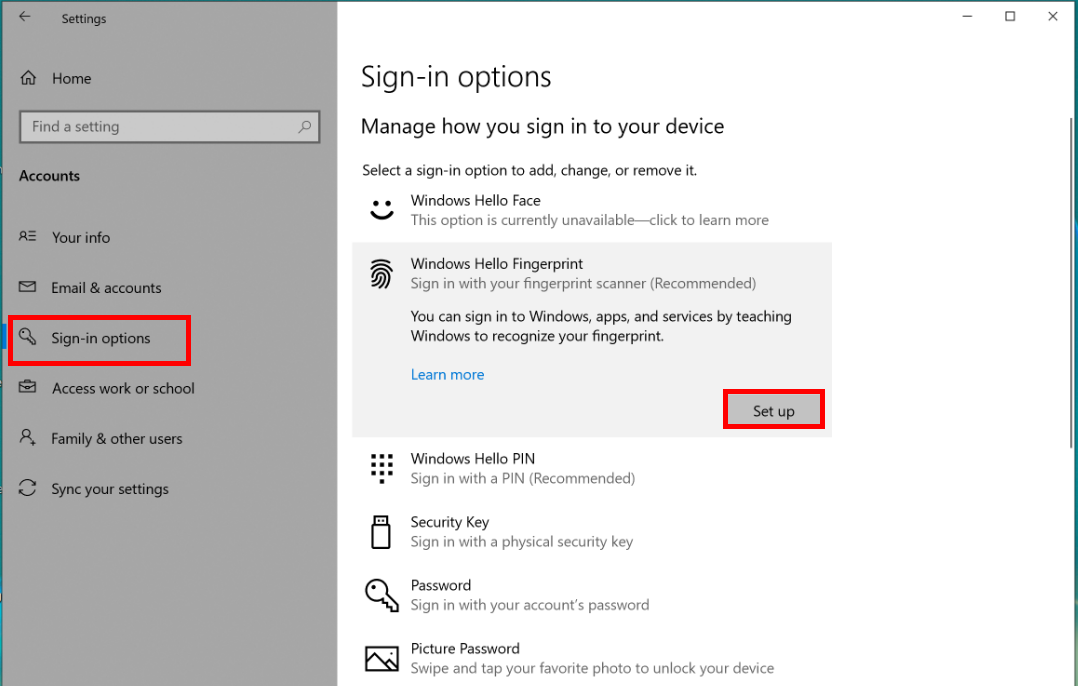
- Para eliminar sus huellas digitales registradas, haga clic en Eliminar en Windows Hello Fingerprint .
Una vez que haga clic en Eliminar , se eliminarán todas las huellas dactilares registradas.
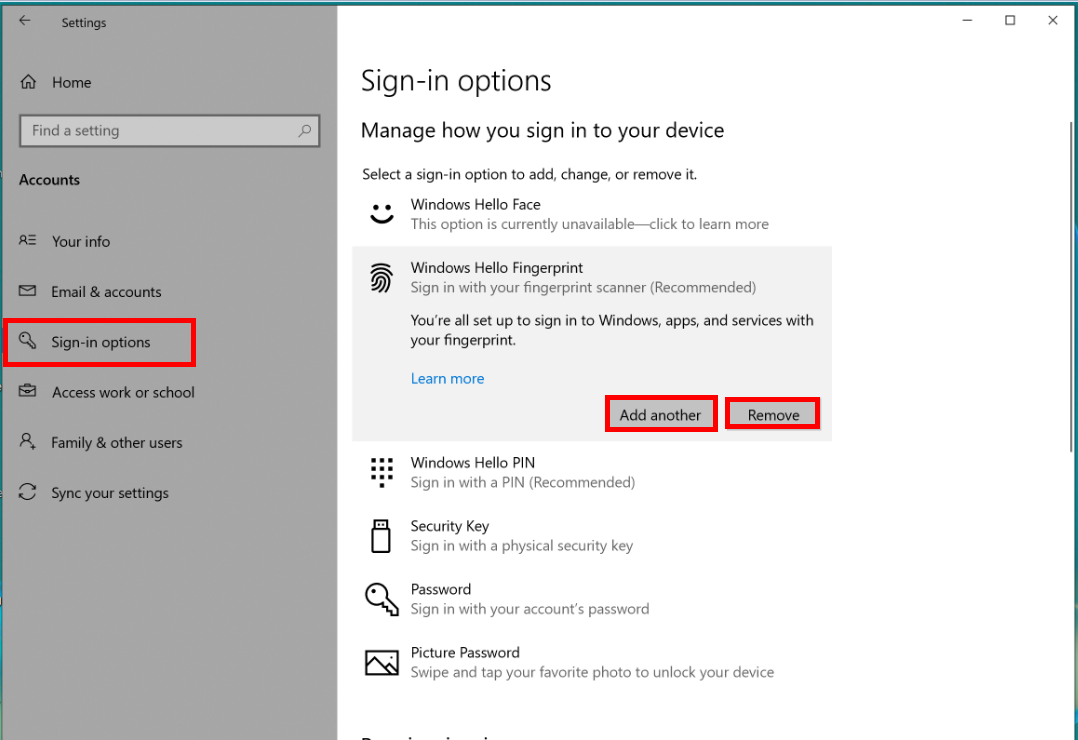
A continuacion un un ejemplo en un equipo Lenovo de dónde se encuentra el componente de huella digital en el equipo . El número 6 indica la posición física del componente de la huella dactilar.
Los siguientes pasos muestran cómo acceder a Windows Hello:
Para configurar la huella digital en Windows Hello en Windows 10
- Seleccione el botón Inicio .

- Seleccione Configuración > Cuentas .
- Haz clic en Opciones de inicio de sesión a la izquierda. Desplácese hasta Windows Hello y haga clic en Configurar en la sección Huella digital . Nota: si no tiene un PIN, cree uno para configurar el lector de huellas dactilares.
- Haz clic en Comenzar .
- Introduce tu PIN.
- Escanee su dedo en el lector de huellas dactilares. Tendrá que hacer esto varias veces para darle al escáner una buena imagen de sus impresiones.
- Haga clic en Agregar otro para repetir el proceso con otro dedo o cierre el programa.
Para configurar la huella digital en Windows Hello en Windows 11
 Para Videos Únase a Nuestro Canal de Youtube: Únase Ahora
Para Videos Únase a Nuestro Canal de Youtube: Únase AhoraAnuncio: Comparación de precios y seguimiento de precios de más de 600,000 productos: consulte Comparador de precios y ofertas online
Si este artículo fue útil para usted, considere apoyarnos haciendo una donación. Incluso $ 1 puede hacer una gran diferencia para nosotros.