Además de agrandar el puntero del mouse en Windows, los usuarios también pueden cambiar su color para que sea más fácil de ver. Esto puede ser útil si tiene una discapacidad visual o le resulta difícil ver el puntero contra el fondo de su escritorio de Windows.
Esta sección lo guía paso a paso para cambiar el color del puntero del mouse en Windows, con imágenes de la pantalla para ayudarlo.
Guía Resumen:
- Abra la configuración de Facilidad de acceso presionando la tecla del logotipo de Windows + U. También puede hacer clic en Inicio > Configuración > Facilidad de acceso . Seleccione el puntero del mouse en la columna de la izquierda.
- A la derecha puede ver cuatro opciones para cambiar el color del puntero. Los dos primeros son la configuración predeterminada, Blanco, con un borde negro, y Negro con un borde blanco.
- Cambie a la tercera opción, Invertido , para ver un puntero blanco sobre las áreas de colores oscuros y un puntero negro sobre las áreas de colores claros. Puede ver a través de este puntero el texto y las imágenes a continuación.
- Seleccione la opción final, Personalizada , para elegir uno de los colores de puntero sugeridos , o haga clic en el botón + (más) para seleccionar uno propio.
Guía paso por paso:
Abra la configuración de Facilidad de acceso
1. Abra la configuración de Facilidad de acceso presionando la tecla del logotipo de Windows + U. También puede hacer clic en Inicio > Configuración > Facilidad de acceso . Seleccione el puntero del mouse en la columna de la izquierda.
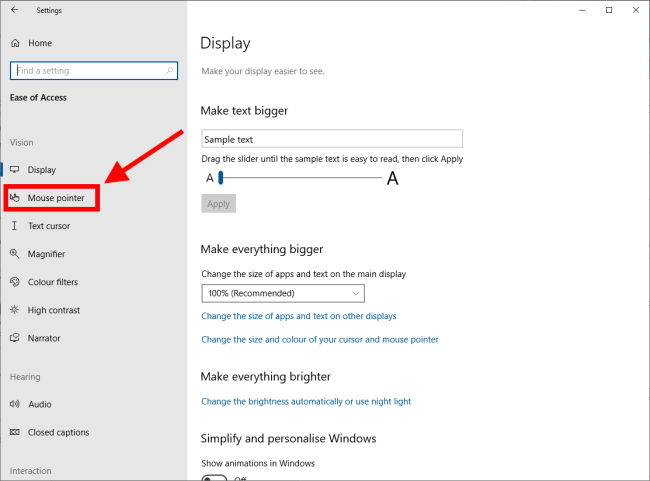
Cambiar entre los punteros estándar en blanco y negro
2. A la derecha, debajo de Cambiar el color del puntero , verá cuatro opciones para cambiar el color del puntero. Los dos primeros son la configuración predeterminada, Blanco con un borde negro, y la alternativa más obvia, Negro con un borde blanco.
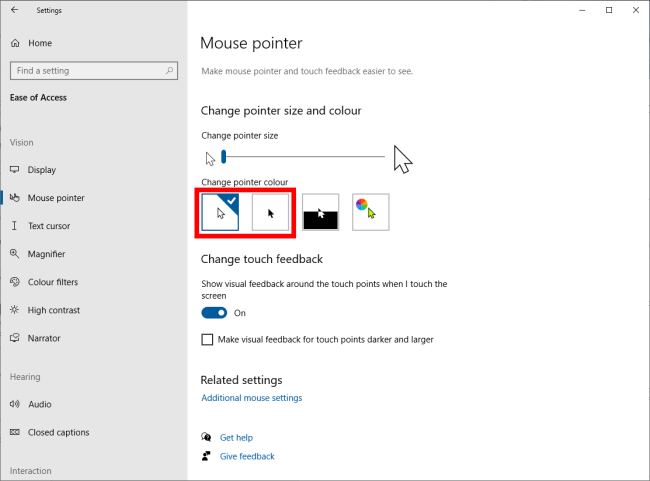
Elija el puntero invertido
3. El tercer ajuste, Invertido , cambia el color del puntero automáticamente en función del color de fondo, de modo que sea blanco sobre las áreas de colores oscuros y negro sobre las áreas de colores claros. Puede ver a través de este puntero el texto y las imágenes a continuación, con sus colores también invertidos.
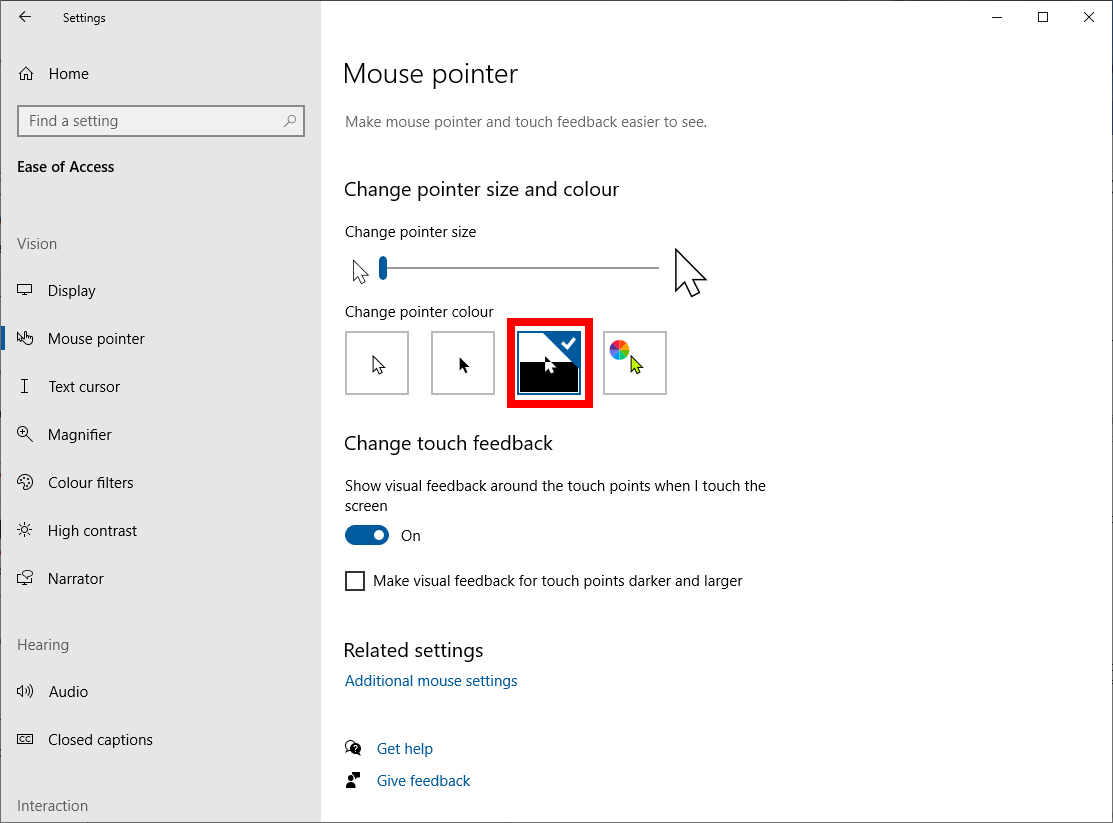
Elige tu propio color
4. La cuarta configuración, Personalizada , le permite elegir de la paleta de colores sugeridos, o presionar el botón + a continuación para agregar su propio color de puntero personalizado a la alineación.
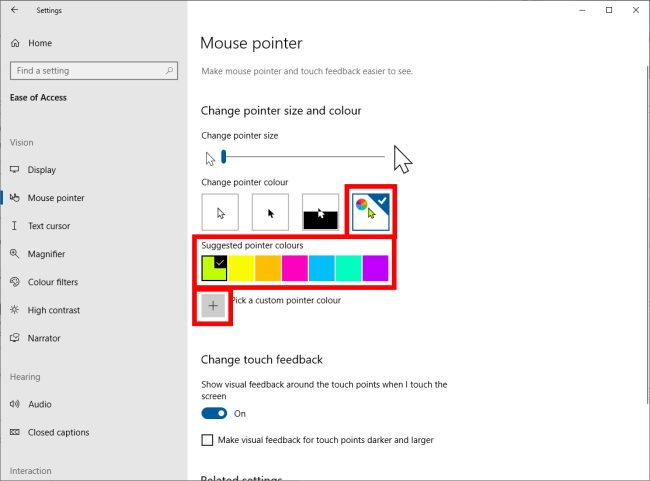
 Para Videos Únase a Nuestro Canal de Youtube: Únase Ahora
Para Videos Únase a Nuestro Canal de Youtube: Únase AhoraAnuncio: Comparación de precios y seguimiento de precios de más de 600,000 productos: consulte Comparador de precios y ofertas online
Si este artículo fue útil para usted, considere apoyarnos haciendo una donación. Incluso $ 1 puede hacer una gran diferencia para nosotros.

.png)










