El código de error 0x80072f8f es muy común para los usuarios de Windows. Cuando intenta instalar una actualización de Windows, se produce el error. Diferentes tipos de errores como 0x80072efd , 0x800f0922 , 0x800f081f , etc. también ocurren por varias razones. El error se informa cuando la actualización de Windows no se valida. La actualización de Windows es muy importante para el sistema operativo .
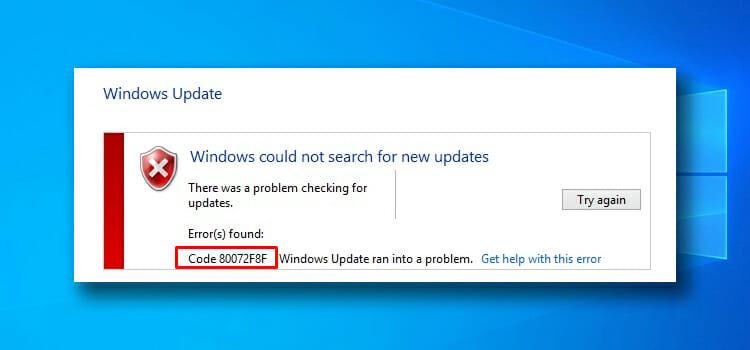
Si no actualiza Windows durante mucho tiempo, puede dañar su sistema y sus archivos. La actualización de Windows también incluye software de controlador actualizado y características de seguridad . Pero, cuando se produzca el error, no podrá actualizar Windows ni ninguno de sus programas, como Windows Defender , y Drivers Hay algunos métodos para solucionar el problema.
¿Por Qué Aparece El Error 0x80072f8f?
Hay algunas razones detrás del código de error 0x80072f8f. Las razones son las siguientes:
- Si la configuración de Internet en su computadora no funciona correctamente, puede ocurrir este error.
- Cuando la fecha y la hora de su dispositivo no son correctas, es posible que se produzca un error.
- Si el Windows de su dispositivo no se actualiza por mucho tiempo, puede causar este error.
Métodos Para Corregir El Código De Error 0x80072f8f
Existen algunos métodos para solucionar el problema del código de error 0x80072f8f. Siga los métodos correctamente para resolver este error particular de Windows
Método 1. Verifique Su Configuración De Fecha Y Hora
La configuración incorrecta de la fecha y la hora puede causar este error. Cuando la hora y la fecha de su PC sean diferentes de la fecha y la hora del certificado de capa de sockets seguros, se enfrentará a este problema. Para solucionar esto, siga los pasos a continuación.
Paso 1: Primero, debe abrir la aplicación Configuración en su computadora . Para ello, tienes que ir al buscador y escribir allí la configuración . Luego, presione Entrar . Del menú resultante, tienes que elegir ajustes . Puede presionar la tecla Windows + I en su teclado para abrir la configuración automáticamente.
Paso 2: Luego, una vez que abras la aplicación de configuración . A continuación, tienes que ir a la pestaña Hora e idioma . Encontrará la pestaña en el panel izquierdo de la ventana.
Paso 3: Ahora, debe seleccionar Fecha y hora en el panel.

Paso 4: Aquí, debe encontrar la opción Establecer hora automáticamente . Tienes que encenderlo . También debe activar Establecer zona horaria automáticamente.
Paso 5: A continuación, debe seleccionar la opción Región e idioma . Lo encontrará en Fecha y hora.
Paso 6: Allí, debe configurar la sección País o región con el país en el que vive actualmente.
Paso 7: Finalmente, debe salir de la aplicación Configuración. Luego, debe reiniciar su computadora y verificar si el error se solucionó o no.
Ahora, verifique si el código de error de actualización de Windows 0x80072F8F está solucionado o no.
Método 2. Cambie La Clave De Registro De MediaBootInstall Para Corregir El Código De Error 0x80072f8f
Para cambiar la clave de registro de MediaBootInstall, siga los pasos a continuación.
Paso 1: Tienes que abrir el cuadro Ejecutar para acceder al editor de registro . Para ello, tienes que escribir Ejecutar en el buscador y pulsar Enter . Desde los resultados de la búsqueda, debe hacer clic en Ejecutar. También puede simplemente presionar la tecla Windows + R por completo en el teclado de la computadora para abrir la ejecución.
Paso 2: Una vez que se abre el cuadro Ejecutar , debe abrir el editor de registro . Para esto, debe escribir Regedit y presionar Enter. para abrir el Editor del Registro.

Paso 3: Ahora, en el editor de registro, debe escribir los siguientes comandos:
HKEY_LOCAL_MACHINE/Software/Microsoft/Windows/CurrentVersion/Setup/OOBE

Paso 4: A continuación, debe hacer doble clic en MediaBootInstall . Lo encontrará en el panel izquierdo de la ventana. Allí, debe establecer el nombre del valor en MediaBootInstall y establecer los datos del valor en 0 desde 1.
Paso 5: después de eso, debe hacer clic en Aceptar para guardar los cambios y salir del Editor del Registro .
Paso 6: Luego, tienes que ir al buscador y allí escribir cmd , y presionar Enter . De los resultados de búsqueda, debe elegir Símbolo del sistema .
Paso 7: tienes que hacer clic con el botón derecho en el símbolo del sistema y elegir Ejecutar como administrador en la barra de menú.

Paso 8: debe escribir el siguiente comando en el símbolo del sistema:
slmgr /rearm y luego presione Enter.
Paso 9: Aparecerá un mensaje Comando completado con éxito . Tienes que hacer clic en Aceptar .
Paso 10: Finalmente, debe reiniciar su computadora.
Método 3: Arreglar La Configuración Del Proxy
Otro método es arreglar la configuración del proxy. Estos son los pasos para este método.
Paso 1: Primero, debe abrir Internet Explorer o el navegador Microsoft Edge . Para ello, tienes que ir al buscador y teclear internet explorer, y pulsar Enter . y seleccione la entrada adecuada.
Paso 2: Luego, debe presionar la tecla Win + T por completo en su teclado. Aquí, debe hacer clic en Opciones de Internet en el menú .
Paso 3: En las opciones de Internet, tienes que elegir Conexiones.

Paso 4: Ahora, debe hacer clic en Configuración de LAN . En la pestaña de configuración , debe eliminar todas las entradas de Excepciones . Tienes que seleccionar las entradas una por una y eliminarlas .

Paso 5: Finalmente, debe asegurarse de que la configuración Detectar automáticamente esté marcada . Luego, tienes que hacer clic en Aceptar . Después de esto, debe reiniciar su computadora y verificar si el error se solucionó o no.
Método 4: Vuelva A Registrar Archivos DLL Para Windows Update
Este error también puede deberse a archivos DLL. Para ello, deberá volver a registrar los archivos DLL. Los pasos se proporcionan a continuación.
Paso 1: Primero, tienes que abrir el Ejecutar . Puedes buscarlo en el buscador. O simplemente puede presionar la tecla de Windows + R para abrir el cuadro Ejecutar.
Paso 2: Luego, debe escribir el siguiente comando . Tienes que presionar Enter después de escribir el comando.
Paso 3: debe configurar los nombres a continuación como reemplazo de los nombres de los archivos.
- Wintrust.dll
- Initpki.dll
- Mssip32.dll
Paso 4: ahora, debe repetir el proceso por separado para otros archivos.
Paso 5: Finalmente, debe reiniciar su sistema y verificar que el error aún esté allí o no.
Método 5: Ejecutar El Comprobador De Archivos
La presencia de un archivo dañado o faltante puede causar este problema. Para reparar los archivos perdidos o dañados, siga los pasos a continuación.
Paso 1: Primero, debe abrir el símbolo del sistema . Tienes que escribir cmd en el buscador y pulsar Enter .
Paso 2: de los resultados de búsqueda, debe seleccionar el símbolo del sistema y hacer clic con el botón derecho en él. Debe seleccionar Ejecutar como administrador en la barra de menú.
Paso 3: Luego, puede solicitar la contraseña de administrador. Tienes que escribir la contraseña y hacer clic en Aceptar.
Paso 4: Ahora, aparecerá una ventana de comando en su pantalla.
Paso 5: debe escribir SFC/Scannow en el símbolo del sistema y presionar Enter.
Paso 6: hay que esperar a que finalice el proceso. Luego, debe cerrar el símbolo del sistema.
Paso 7: Finalmente, debe reiniciar su computadora e intentar las actualizaciones de Windows nuevamente para verificar el error. Puede eliminar los archivos de actualización de Windows antes de hacer esto
Método 6: Comprobar La Revocación Del Certificado Del Servidor
Siga los pasos a continuación para verificar la revocación del certificado del servidor.
Paso 1: Primero, debe abrir Internet Explorer. Para ello, tienes que teclear internet explorer en el buscador y pulsar enter . De los resultados, tienes que seleccionar el navegador Internet Explorer .
Paso 2: Una vez que abra Internet Explorer, debe elegir Opciones de Internet en la barra de herramientas . Si la barra de herramientas no está disponible, debe presionar ALT para obtener la barra.
Paso 3: Ahora, tienes que hacer clic en la pestaña Avanzado en la parte superior . Luego, tienes que ir a la sección de Seguridad.
Paso 4: A continuación, debe desmarcar la casilla junto a la revocación del certificado del servidor y luego debe hacer clic en Aceptar .
Paso 5: Finalmente, debe reiniciar la computadora y volver a intentarlo para instalar las actualizaciones de Windows.
Preguntas Frecuentes
¿Por Qué Se Produce El Error De Activación De Windows 0x80072f8f?
Puede ocurrir debido a varias razones. Por ejemplo, debido a una configuración de fecha y hora incorrecta, puede ocurrir un error 0x80072f8f.
¿Por Qué Se Produce El Error 0x80072f8f De La Tienda De Windows?
Hay varias razones detrás de esto. Una de las razones más populares es un proxy inválido. Debe ir a través de la opción Propiedades de Internet y desmarcar la casilla consistente Usar un servidor proxy para su LAN (esta configuración no se aplicará a las conexiones de acceso telefónico o VPN) . Ahora, guarde y reinicie la PC.
Anuncio: Comparación de precios y seguimiento de precios de más de 600,000 productos: consulte Comparador de precios y ofertas online
Si este artículo fue útil para usted, considere apoyarnos haciendo una donación. Incluso $ 1 puede hacer una gran diferencia para nosotros.











