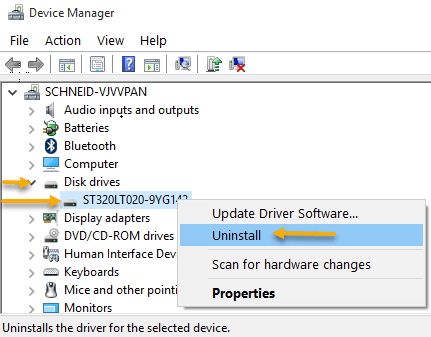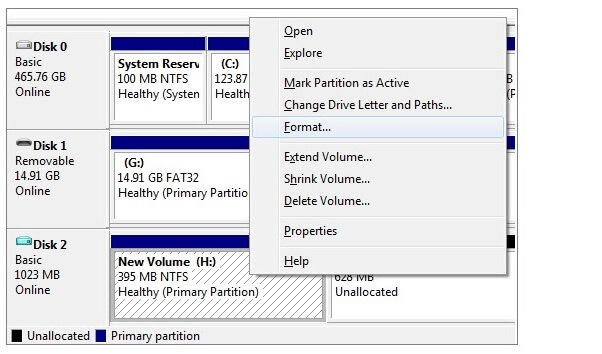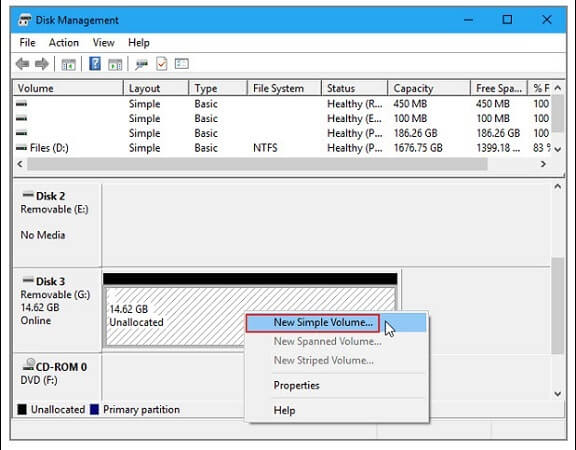Vamos a ver las posibles soluciones al problema de Windows no reconoce disco duro externo. Si estás en este artículo es porque acaba de comprar un flamante disco duro externo (o ya tenía uno de antes) y no eres capaz de interactuar con él para almacenar o coger archivos de él. Este articulo también es aplicable a todos las versiones de S.O Windows
 |
| Windows no reconoce disco duro externo |
Un cliente trajo el otro dia, su disco duro externo HDD, conexion USB 3.0, marca Tochiba, lo conecta a su PC, funcionaba bien, pero un día la computadora ya no lo reconoció. Lo desconectó y lo volvió a conectar, y la computadora reconoció que había algo conectado al USB, pero el disco duro externo no aparecía. La luz parpadeaba y la unidad parecía estar bien, pero no se detectó el disco duro ni en e l explorador de arcivos, ni en la BiOS, ni en eladmisntraor de discos.
Problemas con el disco duro externo
Cuando su disco duro ya no aparezca, quien sea el primero en responder tendrá la tarea más importante.
No se trata de una situación de emergencia cuando se produce un error en el disco duro. Con suerte, existe una copia de seguridad, o lo que ocurra a continuación determinará en última instancia el destino de sus datos. Pasar demasiado tiempo adivinando o realizando procedimientos incorrectos puede dañar el disco duro y empeorar mucho la situación.
Intentaremos guiarte y brindarte una base para que puedas entender los mensajes de error que puedes recibir cuando tu disco duro externo ya no funciona. Sobre todo, para que sepas si necesitas un experto o no. Esto se aplica a unidades como un disco duro externo USB My Passport o My Book de Western Digital o cualquier otro disco duro interno o externo, de computadora portátil o de escritorio que tenga problemas de detección.
Para solucionar el problema de que Windows no reconoce o detecta el disco duro, haga clic en los cuatro accesos rápidos a continuación para comenzar.
| Soluciones viables | Solución de problemas paso a paso |
|---|---|
| Frase 1. Revisar el disco duro en la BIOS | Reinicie la PC y presione F2 para ingresar al BIOS. Ingrese al menú de arranque para verificar si se detecta el segundo disco duro. |
| Frase 2. Verificar el estado del disco duro | Haga clic para abrir EaseUS DriverHandy y haga clic en el botón azul para escanear sus controladores... |
| Frase 3. Escanear y restaurar datos guardados | Si ha guardado datos importantes en el segundo disco duro, debe extraer los datos guardados con anticipación... |
| Frase 4. Revisa el disco duro en DM | Verifique el segundo disco duro en la Administración de discos de su computadora y hágalo detectable. Estado diferente... |
Tenga en cuenta que estas correcciones también funcionan para solucionar el problema del disco duro no reconocido en Windows 8.1/8/7 e incluso en sistemas operativos Windows más antiguos.
¿Aún tienes problemas con tu disco duro externo?
Solución 1: Actualice o reinstale los controladores del disco duro
Paso 1: Conecte el disco duro a su PC e inicie el Administrador de dispositivos. A continuación, seleccione " Controladores de bus serie universal ".
Paso 2: En esa vista, haga clic derecho en el disco duro y seleccione " Desinstalar ". Luego desconecte el disco duro.
Paso 3: Ahora, vuelva a conectar el disco duro a su computadora, abra el " Administrador de dispositivos " y haga clic en " Controladores de bus serie universal " nuevamente.
Paso 4: Seleccione el componente USB específico que desea actualizar.
Paso 5: Haga clic derecho en " USB " y haga clic en " Actualizar software de controlador ".
Paso 6: Encontrará una guía en pantalla en el Asistente para actualizar el software del controlador. Sígala para actualizar los controladores del disco duro.
Solución 2: Asignar una nueva letra de unidad al disco duro
Paso 1: Presione "X" mientras mantiene presionada la tecla Windows. Presione " Administración de discos ".
Paso 2: Haga clic derecho en el disco duro desde las secciones y haga clic en " Cambiar letra y ruta de unidad ".
Paso 3: Si la unidad no tiene una letra asignada, haga clic en " Agregar " y elija una nueva letra de unidad. Haga clic en " Aceptar " cuando haya terminado.
Solución 3: Formatear o crear un nuevo volumen en el disco duro
Tenga en cuenta que este método borrará por completo todos los datos almacenados en el disco duro. Si tiene información valiosa, asegúrese de hacer una copia de seguridad en un lugar seguro.
Paso 1: Haga clic derecho en “ Inicio ” y haga doble clic en “ Administración de discos ”.
Paso 2: Busque su disco duro en la columna de la izquierda, haga clic derecho sobre él y seleccione " Formatear volumen ".
Puede crear un nuevo volumen si el disco duro aparece en Administración de discos pero no en Mi PC y aparece como espacio no asignado en Windows 11/10.
1. Mantenga presionada la tecla Windows y "X" durante un segundo y haga clic en Administración de discos.
2. Haga clic derecho en el espacio que aparece como "espacio no asignado" y haga clic en " Nuevo volumen simple ".
3. Vuelva a crear el sistema de archivos del disco duro y configúrelo con una letra de unidad diferente; entonces, Windows podrá detectarlo.
Ejecute la herramienta de diagnóstico de Windows

Windows 10 tiene una ingeniosa herramienta de diagnóstico que podría ayudar a encontrar y solucionar cualquier problema encontrado con su unidad externa:
- Abra Inicio , busque Símbolo del sistema y luego haga clic derecho en Ejecutar como administrador
- Si se le solicita, permita el acceso
- Copie y pegue msdt.exe -id DeviceDiagnostic para abrir el solucionador de problemas
- Haga clic en Avanzado y luego en Aplicar reparaciones automáticamente para Windows para intentar solucionar cualquier problema encontrado.
- Una vez finalizado el escaneo, haga clic en Ver información detallada para obtener una descripción general
Anuncio: Comparación de precios y seguimiento de precios de más de 600,000 productos: consulte Comparador de precios y ofertas online
Si este artículo fue útil para usted, considere apoyarnos haciendo una donación. Incluso $ 1 puede hacer una gran diferencia para nosotros.