En Windows, las apps y programas pueden ejecutarse automáticamente cuando no estás realizando ninguna acción en la ventana. Son las aplicaciones en segundo plano. Para acelerar la velocidad del PC o ahorrar batería, puedes leer las siguientes soluciones para impedir que los programas se ejecuten en segundo plano en Windows 10 y
¿Debo desactivar las aplicaciones en segundo plano?
Muchas personas se preguntan si deberían desactivar las aplicaciones en segundo plano en sus teléfonos u ordenadores. La respuesta a esta pregunta depende de cómo utilices tu dispositivo y de lo importante que sea para ti la duración de la batería. Si utilizas habitualmente muchas aplicaciones y prefieres que se ejecuten en segundo plano, probablemente no tengas que preocuparte por desactivarlas. Sin embargo, si no utilizas muchas aplicaciones o te preocupa la duración de la batería, desactivar las aplicaciones en segundo plano puede ayudarte a ahorrar energía
ÇMétodos para impedir que los programas se ejecuten en segundo plano en Windows 10 y 11
Aquí tienes cuatro formas de desactivar los programas en segundo plano. Todos los pasos están disponibles para las aplicaciones de la tienda de Microsoft. Para gestionar la actividad en segundo plano, puedes pulsar Ctrl + Mayús + Esc para iniciar el administrador de tareas y desactivar las aplicaciones desde Inicio.
esactivar aplicaciones en segundo plano en Windows 10
1. Usar la configuración de privacidad
Paso 1. Haz clic con el botón derecho del ratón en el icono de Windows y selecciona Configuración.
Paso 2. Selecciona Privacidad y haz clic en Aplicaciones en segundo plano.
Paso 3. Entonces podrás ver el conmutador en el lado derecho.
- Cierra todas las aplicaciones en segundo plano - En la sección "Permitir que las aplicaciones se ejecuten en segundo plano", desactiva el interruptor basculante.
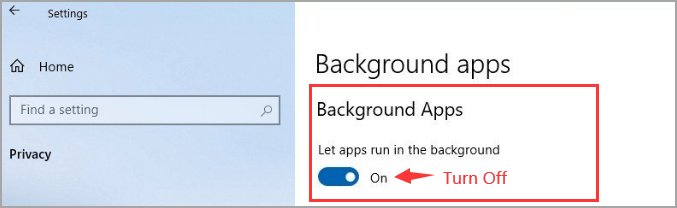
- Elegir qué aplicaciones pueden ejecutarse en segundo plano - En la sección "Elegir qué aplicaciones pueden ejecutarse en segundo plano", elige cerrar una o varias aplicaciones.
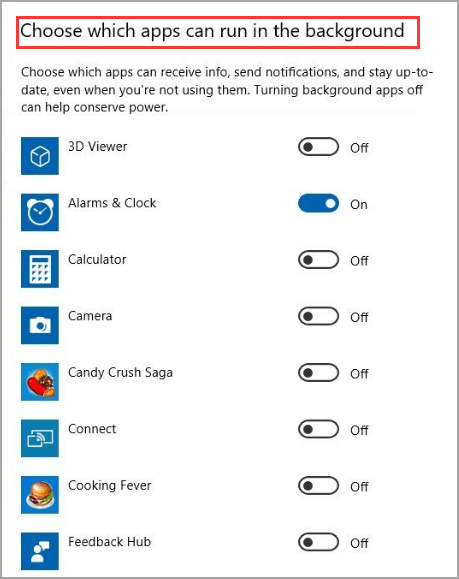
Una vez que se aplique, el proceso en ejecución se detendrá hasta que vuelvas a abrirlo.
2. Activa el Economizador de Batería
Paso 1. Haz clic con el botón derecho del ratón en el icono de Windows y selecciona Configuración.
Paso 2. Selecciona Sistema y elige Batería en el menú de la izquierda.
Paso 3. En la sección "Ahorro de batería", activa el "Estado de ahorro de batería hasta la próxima carga".

Cerrar todas las aplicaciones que se ejecutan en segundo plano en Windows 11
1. Desactiva las aplicaciones en segundo plano con los Ajustes
Paso 1. Haz clic con el botón derecho del ratón en el icono de Windows y haz clic en Configuración (o pulsa Windows + I para activar Configuración).
Paso 2. Haz clic en Aplicaciones en el lado izquierdo y selecciona Aplicaciones y funciones.

Paso 3. Localiza la app a la que quieres cerrar el permiso de fondo y haz clic en el punto triple situado junto al nombre de la app. Haz clic en "Opciones avanzadas".
Paso 4. En la sección "Permisos de aplicaciones en segundo plano", puedes ver la pestaña "Permitir que esta aplicación se ejecute en segundo plano". Haz clic en el menú desplegable y selecciona Nunca.
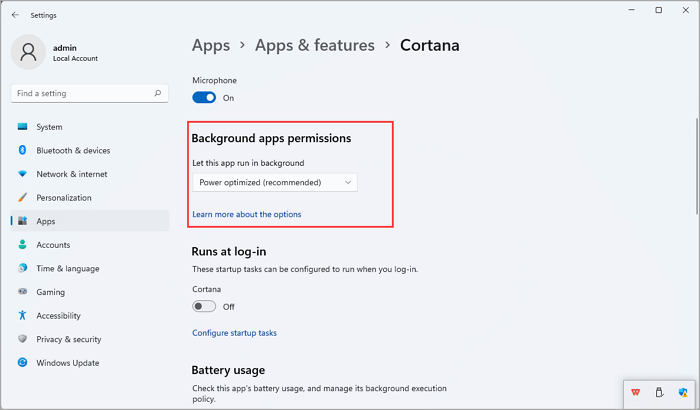
2. Utiliza los Ajustes de Energía y Batería para cerrar las aplicaciones en segundo plano
Nota: Disponible para aplicaciones de Microsoft Store.
Paso 1. Abre Ajustes.
Paso 2. Haz clic en la pestaña Sistema y selecciona Alimentación y Batería.

Paso 3. Desplázate hacia abajo para elegir Uso de la batería.
Paso 4. Localiza la app y haz clic en el punto 3 que hay junto al nombre de la app. (Haz clic en "Gestionar actividad en segundo plano".

Paso 5. Ve a "Permisos de aplicaciones en segundo plano", haz clic en la lista desplegable y selecciona Nunca.

 Para Videos Únase a Nuestro Canal de Youtube: Únase Ahora
Para Videos Únase a Nuestro Canal de Youtube: Únase AhoraAnuncio: Comparación de precios y seguimiento de precios de más de 600,000 productos: consulte Comparador de precios y ofertas online
Si este artículo fue útil para usted, considere apoyarnos haciendo una donación. Incluso $ 1 puede hacer una gran diferencia para nosotros.













