Normalmente, una única partición está disponible en los discos duros externos recién comprados. Puedes almacenar fácilmente tus datos en esta única partición. Sin embargo, hay ocasiones en las que se desea particionar uno. El artículo proporciona toda la información que necesita saber sobre particionar un disco duro externo.
 |
| ¿Cómo particiono un disco duro externo en Windows 11/10/8/7 |
Particionar un Disco Duro Externo: ¿Qué significa?
Particionar un disco duro externo significa dividir el espacio de almacenamiento del disco duro en varias secciones para una mejor gestión de los datos u otras necesidades especiales. Cuando particionas un disco duro externo, básicamente estás dividiendo el medio de almacenamiento en distintas secciones de su conjunto. La mayoría de los discos duros, incluso los externos, están preformateados con una sola partición.
 |
| Cómo funciona una partición |
Crear una partición en Windows
IMPORTANTE: Se borrará todo el contenido si crea una partición en una unidad existente que contenga datos. Asegúrese de realizar una copia de seguridad de sus archivos antes de continuar.
La creación de una partición en Windows se realiza a través de la ventana Administración de discos. Para abrir la Administración de discos, haga clic en el ícono de Windows , escriba disco y luego haga clic en Crear y formatear particiones del disco duro .
Ventajas de crear particiones en un disco duro externo
La partición de discos duros externos no sólo mejorará la velocidad, sino que también facilitará la recuperación de datos perdidos si la unidad se corrompe. Las siguientes son algunas de las ventajas de utilizar un disco duro externo particionado:
- Puede manejar los datos del disco duro externo de forma más estructurada, lo que permite mejorar la gestión de los datos.
- Mejor protección de tus datos: instalar el sistema operativo en un disco duro externo puede reducir la probabilidad de que tus datos se corrompan, ya que separará físicamente el sistema operativo de tus archivos personales.
- Una copia de seguridad sencilla es posible gracias a la posibilidad de dirigir una partición para guardar copias precisas de todos los datos vitales que tengas. Puedes copiar todo el disco en su lugar cuando necesites duplicar todos tus datos cruciales en lugar de seleccionar archivos o carpetas individuales.
- Varios sistemas de archivos: Si tienes un disco duro externo, puedes construir particiones especificando varios sistemas de archivos, como por ejemplo NTFS, FAT32, o exFAT. Además, esto es muy útil si deseas utilizar el disco duro externo con muchos sistemas operativos.
- Puedes cifrar datos confidenciales almacenándolo en una partición separada y ocultando ese disco por completo. Esto impedirá que otras personas accedan a determinados archivos de tu ordenador.
Aspectos a tener en cuenta antes de particionar un disco duro externo
Estos son algunos puntos que debe tener en cuenta antes de particionar un disco duro externo:
Sistema de archivos
Durante el proceso de particionado, se te pedirá que elijas el sistema de archivos. Los tres Sistemas de archivos de Windows con la adopción más extendida son NTFS, FAT32 y exFAT.
Recuperación
Realiza siempre una copia de seguridad después de hacer cualquier cambio en tu disco duro. Aunque la partición no suele provocar la pérdida de datos, sigue siendo una buena idea hacer una copia de seguridad de tus datos en caso de que el procedimiento de partición no tenga éxito.
Cómo particionar un disco duro externo en Windows 11/10/8/7
Aquí hay dos maneras diferentes de particionar un disco duro externo en Windows 11/10/8/7:
Forma 1. Particionar un disco duro externo en la gestión de discos
Utilizar la herramienta integrada de Administración de discos de Windows es el método más rápido y sencillo para crear particiones en su disco duro externo nuevo o antiguo. La utilidad predeterminada que viene con Windows puede crear nuevas particiones, a pesar de que algunos programas de terceros tienen conjuntos de funciones algo más amplios.
Cuando enciendas el ordenador, asegúrate de que el disco duro externo está conectado. A continuación, sigue las instrucciones para particionar un disco duro externo con Windows.
Paso 1. En el teclado, pulsa Windows + R. A continuación, inicia la herramienta Administración de discos de Windows introduciendo el comando diskmgmt.msc y presiona Enter.
Paso 2. Elige el disco duro externo o unidad de estado sólido (SSD), haz clic con el botón derecho en el espacio no asignado o en el espacio libre y, a continuación, selecciona Nuevo Volumen Simple en el menú que aparece. Si no queda espacio libre en el disco duro externo, deberás hacer clic en el botón Reducir volumen.
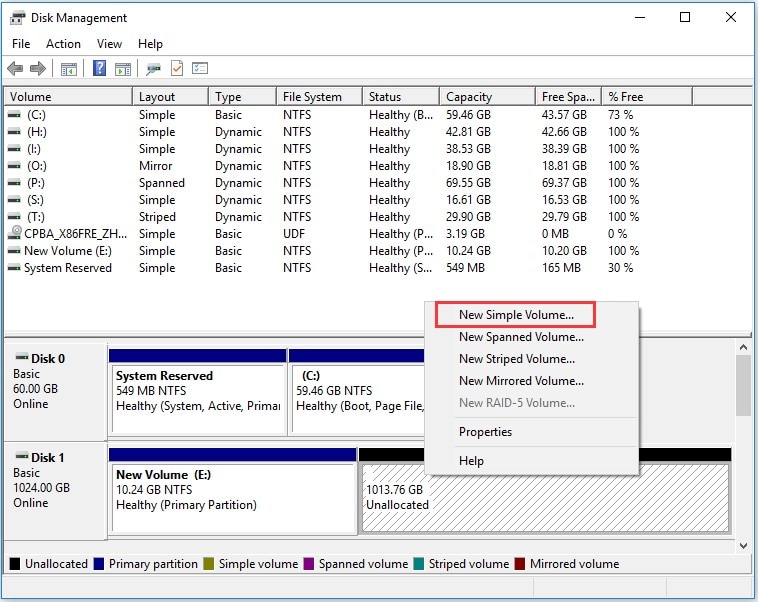
Paso 3. Introduce el tamaño del volumen en megabytes que se encuentre entre el tamaño máximo y el mínimo permitidos. Además, haz clic en el botón Siguiente.
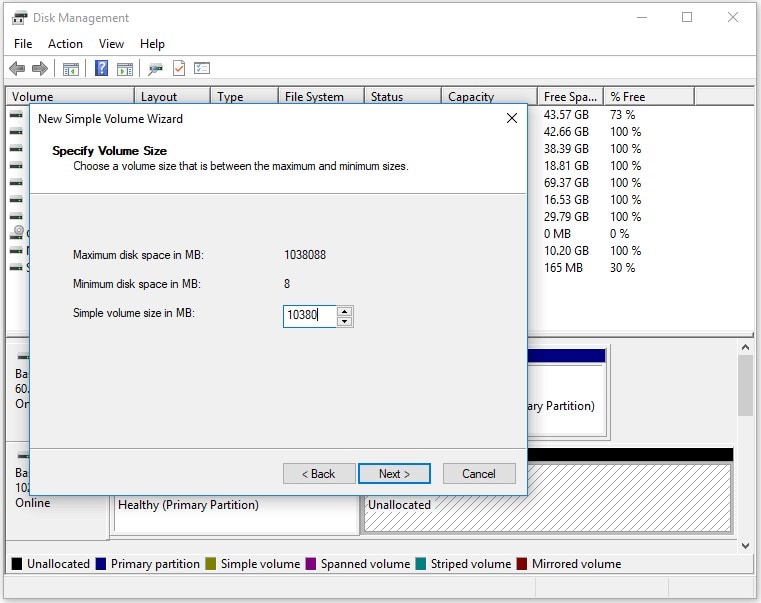
Paso 4. Elige una letra de unidad y haz clic en el botón Siguiente. Antes de poder guardar datos en esta partición, tendrás que formatearla en la ventana que estás viendo ahora. Puedes seleccionar un sistema de archivos y dar una etiqueta al disco. A continuación, marca la casilla Realizar un formateo rápido, y haz clic en Finalizar.

Límites de la creación de una partición en un disco duro externo con Disk Management:
- Cuando utilices la Gestión de discos para reorganizar las particiones del disco duro externo, primero deberás formatear la partición.
- Es imposible construir una partición FAT32 de más de 32 gigabytes.
Forma 2. Particionar un Disco Duro Externo Usando Comandos DiskPart
Puedes tomar el control de tus discos duros con la ayuda del programa de línea de comandos conocido como DiskPart. Te permite crear, eliminar y formatear particiones, dependiendo de cómo las utilices. También permite designar letras de unidad y puntos de montaje en ubicaciones específicas. Al ser una herramienta tan potente, DiskPart conlleva el riesgo potencial de que se haga un mal uso de ella.
Este artículo te enseñará cómo particionar un disco duro externo en Windows utilizando la línea de comandos DiskPart de forma gratuita.
Paso 1: Busca el símbolo del sistema en tu ordenador. A continuación, haz clic con el botón derecho y selecciona Ejecutar como Administrador.
Paso 2: Una vez abierta la línea de comandos, introduce diskpart en el símbolo del sistema y pulsa la tecla Enter.
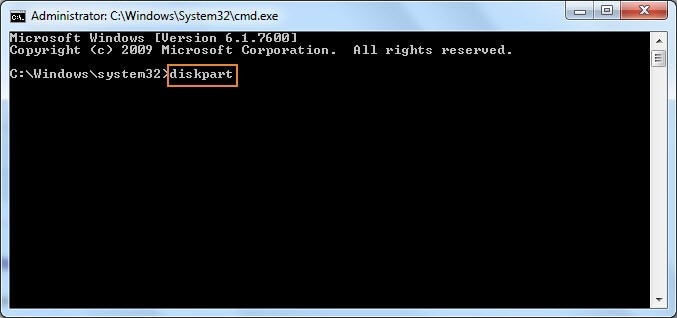
Paso 3: A continuación, se abre una nueva ventana para DiskPart. En este cuadro, introduce el comando listar disco y pulsa Enter para iniciar. Aparecerá una lista de todas las unidades disponibles.
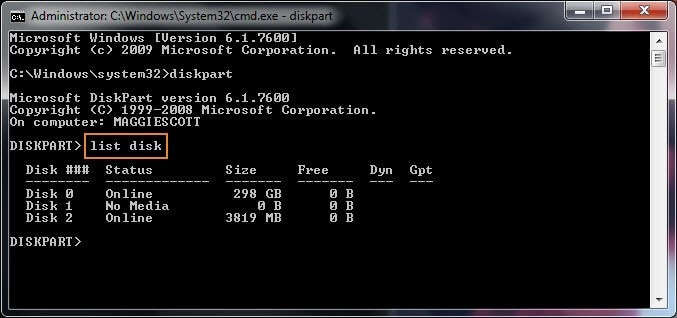
Paso 4: Introduce el seleccionar disco (número de disco) para elegir el disco duro externo que desea particionar. Indica el número de la unidad que se va a formatear en el campo correspondiente.
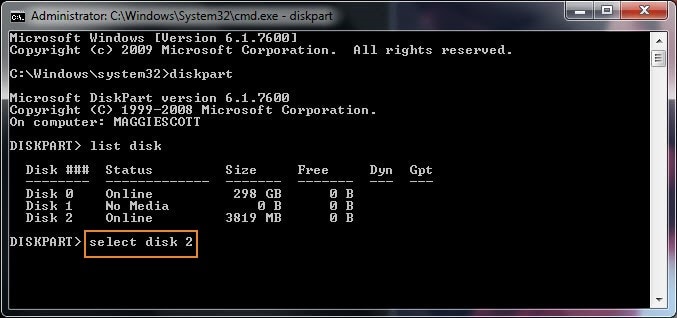
Paso 5: A continuación, introduce el comando limpiar (Clean). .La unidad se limpiará correctamente después de utilizar este comando, que borrará todos los archivos y directorios de forma irreversible. Por lo tanto, asegúrate de haber realizado una copia de seguridad de todos los archivos críticos en este disco duro externo.
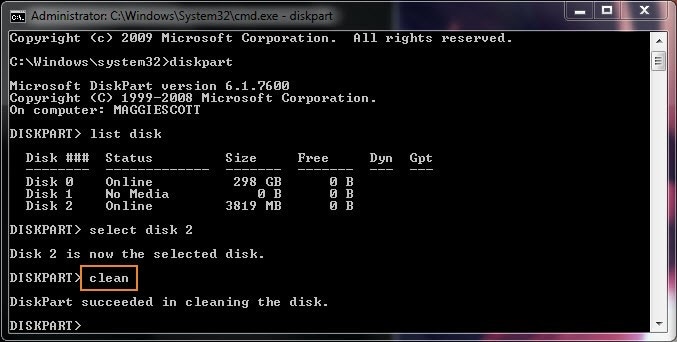
Paso 6: Para volver a habilitar el acceso al disco, introduce crear tamaño de partición primaria = 1024 (Sustituye 1024 por el tamaño de la partición en MB que desees establecer. 1024 significa que crearás una partición primaria de 1 GB).
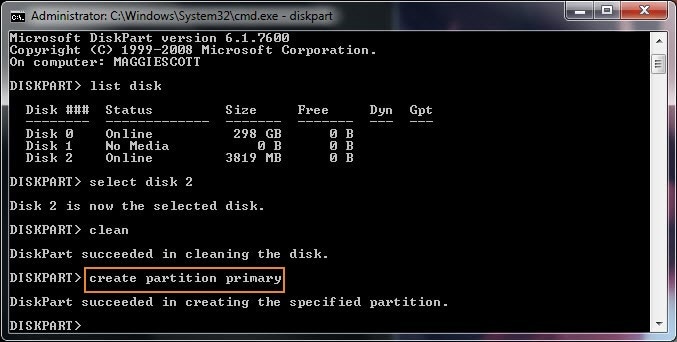
Paso 7: Escribe format fs=ntfs (Puedes sustituir NTFS por el sistema de archivos que desees). La partición del disco duro creada debería formatearse ahora utilizando el sistema de archivos NTFS.
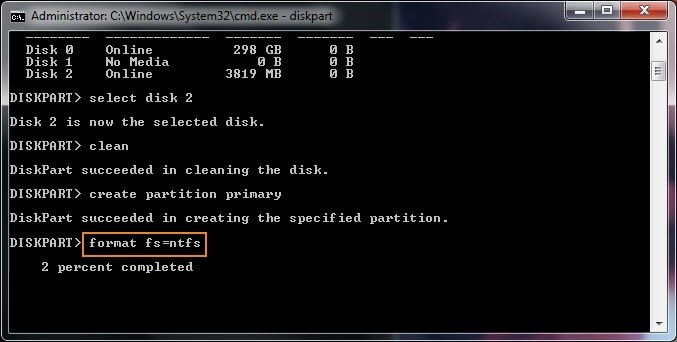
Paso 8: Si deseas designar una letra de unidad, puedes escribir asignar letra=H (Sustituye H por una nueva letra para tu disco duro externo) en el espacio proporcionado.
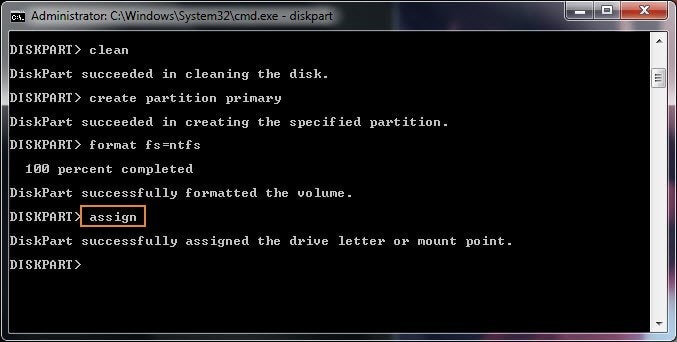
Paso 9. Por último, escribe salir para cerrar el proceso de particionado del disco duro externo en DiskPart.
Límites de la creación de una partición en un disco duro externo con DiskPart:
- No se puede crear una nueva partición de tamaño superior a 32 GB utilizando el sistema de archivos FAT32 en DiskPart.
- No es posible deshacer los efectos de los comandos DiskPart. Así que ten cuidado al utilizar esta herramienta.
 Para Videos Únase a Nuestro Canal de Youtube: Únase Ahora
Para Videos Únase a Nuestro Canal de Youtube: Únase AhoraAnuncio: Comparación de precios y seguimiento de precios de más de 600,000 productos: consulte Comparador de precios y ofertas online
Si este artículo fue útil para usted, considere apoyarnos haciendo una donación. Incluso $ 1 puede hacer una gran diferencia para nosotros.












