Si recientemente has adqurido un disco duro externo Sata 3.0 , especificamente de la marca Toshiba, estas teniendo problemas al conctarlo ya que el sistema operativo no lo reconoce, no aparece en archivos, Mi PC, Adminstrador de Discos, La BIOS....
 |
| disco duro externo Toshiba que no funciona en una PC |
Estos son los métodos más efectivos para solucionar los problemas del disco duro externo Toshiba en Windows 10/11.:
 |
| Cómo reparar el disco duro externo Toshiba que no funciona en una PC con Windows |
Solución 1: Verifique el puerto y la computadora
Cuando conecta su unidad externa a través de USB a la computadora y no la ve, primero pruebe estas dos soluciones rápidas.
- Compruebe si el puerto USB está limpio
El puerto, al estar lleno de polvo, bloquea el flujo de aire, lo que a su vez sobrecalienta la unidad y la hace inoperativa. Verifique y asegúrese de que los puertos estén limpios.
- Compruébelo en diferentes puertos
Incluso después de limpiar el puerto, si no aparece, intente volver a conectarlo desde otros puertos. Vea si el problema se resuelve o no. Si no se resuelve el problema, siga las siguientes soluciones para la reparación del disco duro Toshiba.
Solución 2: Actualice el controlador del disco duro externo Toshiba
Si su computadora no reconoce el disco duro externo Toshiba , no podrá actualizarlo a través del Administrador de dispositivos. Puede ir al sitio web oficial de Toshiba para descargar e instalar la última versión del controlador Toshiba.
Solución 3: actualice o desinstale los controladores del disco
Los controladores de disco desactualizados pueden hacer que cualquier dispositivo de almacenamiento externo no sea accesible, no responda o no sea reconocible. Puede solucionar este problema actualizando los controladores de disco en su PC. Siga estos pasos para buscar actualizaciones.
- Escriba Administrador de dispositivos en la barra de búsqueda de Windows y haga clic en Abrir . Haga clic en Unidades de disco para expandir la sección.

- Haga clic derecho en su disco duro externo Toshiba y seleccione Actualizar controlador .
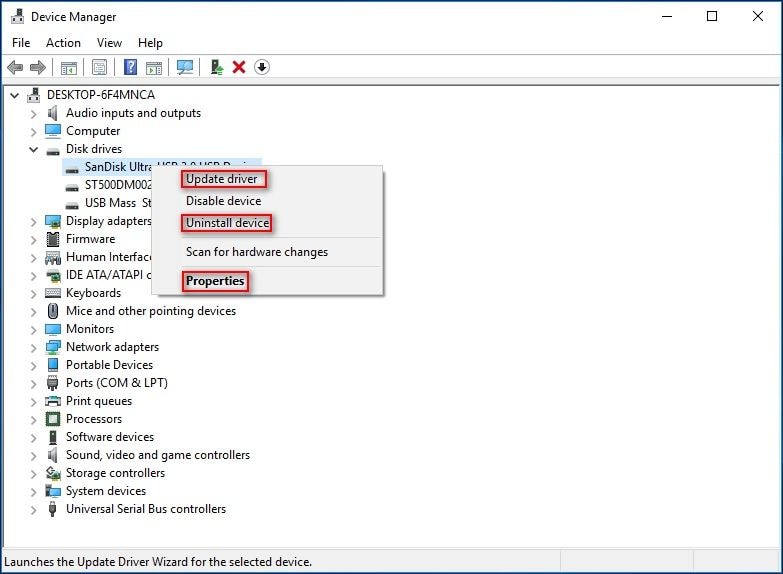
- Seleccione Buscar automáticamente software de controlador actualizado y siga las instrucciones para completar el proceso.

- Si no hay actualizaciones disponibles, haga clic en Desinstalar dispositivo para reinstalar la unidad. Este paso puede solucionar problemas de corrupción del disco duro. Desconecte el disco duro externo Toshiba y reinicie su PC. Cuando arranque su PC, conecte el disco duro a su computadora para ver si su dispositivo puede detectarlo.
- Desde las Propiedades , puedes diagnosticar el problema un poco más.
Solución 4: reinstalar los controladores USB
Un controlador USB dañado puede provocar todo tipo de problemas en el sistema, incluido el error de que el disco duro externo de Toshiba no aparece. Si ha instalado recientemente un nuevo controlador USB, es posible que esto impida que su PC detecte o reconozca el disco duro. Estos son los pasos para solucionar este problema.
- Escriba Administrador de dispositivos en la barra de búsqueda de Windows y haga clic en Abrir .

- Haga clic en la sección Controladores de bus serie universal (USB) para expandirla.

- Haz clic derecho en un puerto USB marcado en amarillo y selecciona Desinstalar dispositivo . Desconecta el disco duro Toshiba y reinicia tu PC para instalar automáticamente los controladores USB. Ahora podrás ver el disco duro Toshiba en tu computadora.

Solución 5: Habilitar la compatibilidad con USB heredados
Si el disco duro externo Toshiba no aparece en Windows 10, puede deberse a que la compatibilidad con USB heredada está deshabilitada. Habilítela con estos pasos.
- Reinicie su computadora e ingrese a la utilidad BIOS presionando el botón correspondiente según el fabricante de su computadora.
- Vaya a la pestaña Avanzada y seleccione Configuración USB .
- Haga clic en Compatibilidad con USB heredado y configure la opción en Habilitado .
- Salir de la página y guardar los cambios respectivos.

Solución 6: Activar el concentrador USB y mostrar todos los dispositivos ocultos
Si el modo de suspensión selectiva de USB está habilitado en su computadora, suspenderá el puerto individual sin afectar a las demás unidades. La suspensión selectiva es útil en computadoras portátiles, ya que conserva la batería. Habilite el concentrador USB con estos pasos.
- Escriba el plan de energía en el cuadro de búsqueda y seleccione Elegir un plan de energía .
- Haga clic en Cambiar configuración del plan y luego pase a Cambiar configuración de energía avanzada .

- Expanda la configuración USB y luego expanda la configuración de suspensión selectiva USB .
- Si está habilitado, haga clic en Deshabilitado .
- Haga clic en Aplicar y luego en Aceptar .

Si el dispositivo aún no está visible, escriba devmgmt.msc en el cuadro de diálogo de ejecución, abra el administrador de dispositivos y seleccione Mostrar dispositivos ocultos haciendo clic en una vista.

Solución 7: Busque actualizaciones de Windows
A veces, la versión anterior de Windows se vuelve incompatible con el disco duro externo y, por lo tanto, no se muestra en la computadora. Actualizar Windows a la última versión puede ayudar a resolver el problema. Siga estos pasos.
- Escribe Windows Update en el cuadro de búsqueda y búscalo. Haz clic en Buscar actualizaciones para ver la última versión. Ahora, espera hasta que busque actualizaciones.

- Si hay alguna actualización disponible, te proporcionará el enlace. Pero si muestra que el sistema está actualizado, significa que no hay actualizaciones actualmente para tu sistema.
- Si hay actualizaciones disponibles, haga clic en Descargar e instalar para instalarlas.
- Windows instalará las actualizaciones automáticamente. Una vez que se hayan instalado todas las actualizaciones, si está programado el reinicio , reinícielo cuando se le solicite para finalizar el proceso de actualización.
Solución 8: Escanear en busca de virus
El análisis en busca de virus es un paso esencial para reparar un disco duro Toshiba que no funciona en una computadora con Windows, ya que el malware o los virus podrían estar causando el problema. A continuación, se muestra cómo realizar un análisis de virus con Windows Defender, el software antivirus integrado en Windows 10:
- Presione la tecla Windows en su teclado y escriba Seguridad de Windows en la barra de búsqueda. Haga clic en la aplicación Seguridad de Windows en los resultados de búsqueda para abrirla.

- En la ventana Seguridad de Windows, haga clic en Protección contra virus y amenazas ubicado en el menú de la izquierda.

- En la sección Amenazas actuales , haga clic en Análisis rápido para realizar un análisis básico de su sistema. También puede hacer clic en Opciones de análisis para elegir un método de análisis más exhaustivo, como Análisis completo o Análisis personalizado .

- Si opta por un análisis personalizado , se le solicitará que elija las ubicaciones o unidades específicas que desea analizar. Seleccione su disco duro externo Toshiba de la lista y haga clic en Analizar ahora .
- Windows Defender comenzará a analizar su disco duro externo Toshiba en busca de virus y malware. La duración del análisis variará según el tamaño de su disco duro y la cantidad de archivos almacenados en él.

- Una vez finalizado el análisis, Windows Defender mostrará los resultados. Si se detectan amenazas, siga las instrucciones para eliminar o poner en cuarentena los archivos infectados.
- Después de abordar cualquier amenaza detectada, reinicie su computadora y verifique si su disco duro externo Toshiba está funcionando correctamente.
Solución 9: recuperar archivos con un software de recuperación de datos
Después de probar los métodos anteriores, si el disco duro externo Toshiba sigue sin aparecer en la computadora, considere utilizar un software de recuperación de datos para recuperar sus archivos antes de intentar realizar otras reparaciones. Esta precaución garantiza que no pierda datos importantes durante el proceso de resolución de problemas.
 Para Videos Únase a Nuestro Canal de Youtube: Únase Ahora
Para Videos Únase a Nuestro Canal de Youtube: Únase AhoraAnuncio: Comparación de precios y seguimiento de precios de más de 600,000 productos: consulte Comparador de precios y ofertas online
Si este artículo fue útil para usted, considere apoyarnos haciendo una donación. Incluso $ 1 puede hacer una gran diferencia para nosotros.











