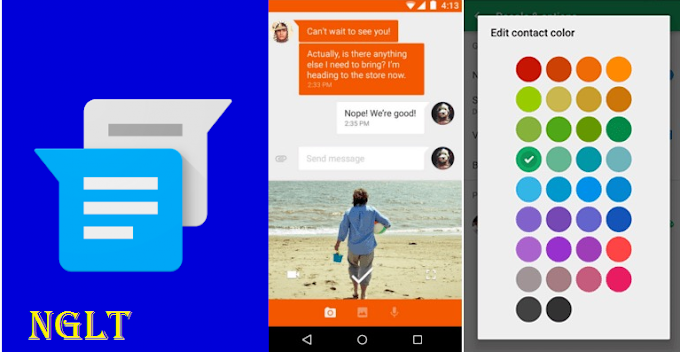Al instalar Windows, el estilo de partición utilizado determinará si se admite el modo UEFI o el modo BIOS heredado. El modo UEFI es compatible con el estilo de partición tabla de particiones GUID (GPT), mientras que el modo bios heredado es compatible con el estilo de partición de registro de arranque maestro (MBR).
La mayoría de las características y capacidades más recientes solo están disponibles en el modo UEFI; sin embargo, es posible que haya sistemas que sigan utilizando el estilo de partición MBR, lo que significa que el sistema está configurado en el modo de BIOS heredado.
MBR y GPT son dos maneras diferentes de almacenar la información de partición en una unidad. Esta información incluye el punto de inicio de las particiones, de modo que el sistema operativo sepa qué sectores pertenecen a cada partición y qué partición es de arranque. Esta es la razón por la que se debe elegir un estilo de partición antes de crear particiones en una unidad.
Convertir un sistema de BIOS heredado (Legacy BIOS) al modo UEFI después de instalar Windows implica varios pasos delicados. Aquí te dejo una guía detallada para hacerlo de manera segura.
Requisitos Previos
Respaldar Datos:
- Realiza una copia de seguridad completa de todos tus datos importantes. Este proceso puede causar pérdida de datos si algo sale mal.
Compatibilidad del Sistema:
- Asegúrate de que tu hardware y tu placa base soporten UEFI.
Medio de Instalación de Windows:
- Necesitarás un medio de instalación de Windows (USB o DVD) para iniciar el proceso de conversión.
Pasos para Convertir BIOS a UEFI
Paso 1: Verifica la Partición del Disco
Abrir la Herramienta de Administración de Discos:
- Presiona
Windows + Xy selecciona Administración de discos.
- Presiona
Revisar el Estilo de Partición:
- Asegúrate de que tu disco utiliza el estilo de partición GPT (GUID Partition Table). Si está usando MBR (Master Boot Record), necesitarás convertirlo a GPT.
Paso 2: Convertir MBR a GPT
Nota: Este paso eliminará todas las particiones del disco. Asegúrate de haber respaldado todos tus datos.
Abrir una Ventana de Comandos como Administrador:
- Presiona
Windows + X, selecciona Símbolo del sistema (Administrador) o Windows PowerShell (Administrador).
- Presiona
Usar la Herramienta MBR2GPT:
- Ejecuta el siguiente comando para validar el disco:bash
mbr2gpt /validate /disk:0 /allowFullOS - Si la validación es exitosa, ejecuta el comando para convertir el disco:bash
mbr2gpt /convert /disk:0 /allowFullOS - Reemplaza
0con el número del disco correspondiente si no es el disco 0.
- Ejecuta el siguiente comando para validar el disco:
Paso 3: Cambiar el Modo de Firmware a UEFI
Reiniciar y Entrar en el BIOS:
- Reinicia tu computadora y entra en el BIOS/UEFI (normalmente presionando
F2,Del,Esc, o una tecla específica del fabricante durante el arranque).
- Reinicia tu computadora y entra en el BIOS/UEFI (normalmente presionando
Cambiar el Modo de Arranque:
- Navega hasta la configuración de arranque y cambia el modo de BIOS heredado a UEFI.
- Guarda los cambios y sal del BIOS.
Paso 4: Reparar el Entorno de Arranque de Windows
Iniciar desde el Medio de Instalación de Windows:
- Inserta el USB/DVD de instalación de Windows y arranca desde él.
Acceder a las Opciones de Reparación:
- Selecciona Reparar el equipo en la pantalla de instalación de Windows.
Abrir el Símbolo del Sistema:
- Ve a Solucionar problemas > Opciones avanzadas > Símbolo del sistema.
Reparar el Arranque de Windows:
Ejecuta los siguientes comandos:
diskpart list volumeIdentifica la partición del sistema operativo, normalmente etiquetada como
C:.Luego, ejecuta:
bashbcdboot C:\Windows /s S: /f UEFIReemplaza
C:con la letra de tu partición del sistema operativo yS:con la letra de la partición EFI si es diferente.
Paso 5: Reiniciar el Sistema
Salir y Reiniciar:
- Escribe
exitpara salir de Diskpart y luego cierra el símbolo del sistema.
- Escribe
Reiniciar el Sistema:
- Reinicia tu computadora. Ahora debería arrancar en modo UEFI.
Verificación Final
- Verificar Modo de Arranque:
- Una vez que Windows haya arrancado, puedes verificar si el sistema está utilizando UEFI:
- Presiona
Windows + R, escribemsinfo32y presiona Enter. - En la ventana de Información del Sistema, busca el campo Modo de BIOS. Debería decir
UEFI.
- Presiona
- Una vez que Windows haya arrancado, puedes verificar si el sistema está utilizando UEFI:
Siguiendo estos pasos, puedes convertir tu sistema de BIOS heredado a UEFI sin necesidad de reinstalar Windows.