 |
| Mi computadora con windows va muy lenta. |
Guarda tu billetera, hay buenas noticias. Si dedicas una tarde a repasar la lista de trucos probados que aparece a continuación, es posible que descubras que puedes acelerar tu computadora o portátil de forma gratuita.
Tenga en cuenta que nuestros consejos se centrarán en acelerar el rendimiento del sistema en computadoras portátiles y PC con Windows
Reinicie su computadora
Hay una razón por la que los especialistas de soporte técnico de Windows preguntan: "¿Has intentado apagarlo y encenderlo nuevamente?" Antes de pasar horas tratando de averiguar dónde está el problema, reinicia tu computadora.
Cuanto más utilice su computadora, la memoria caché de la RAM (archivos temporales de RAM) puede comenzar a acumularse hasta un punto en el que simplemente no puede soportar mucho más. Al reiniciar su computadora, está borrando la memoria caché de la RAM. Piense en la RAM como una encimera de cocina. Cuanto más coloque sobre la encimera, menos eficiente será su trabajo, por lo que al limpiar la encimera, tendrá más espacio para trabajar.
Reiniciar su computadora también le permitirá comenzar de nuevo si necesita solucionar problemas con más detalle.
Para reiniciar su computadora correctamente, haga clic en el ícono de Inicio de Windows , haga clic en el ícono de Energía y seleccione Reiniciar .
IMPORTANTE: Un reinicio completo solo debe realizarse en el peor de los casos. Los discos duros leen y escriben datos constantemente, por lo que realizar un reinicio completo provocará la corrupción y la pérdida de datos.
Desactivar el inicio rápido y ajustar la configuración de energía
Otra razón por la que tu computadora puede funcionar con lentitud es que necesitas desactivar el Inicio rápido y optimizar la configuración de energía. Con solo ajustar algunas de estas configuraciones, notarás una mejora en el rendimiento.
Deshabilitar inicio rápido
El inicio rápido hace que el equipo arranque más rápido en Windows cuando lo enciendes por primera vez. Sin embargo, permite tanto el apagado como la hibernación, por lo que solo toma una instantánea del sistema actual y los archivos del controlador, por lo que cuando vuelves a encender el equipo, no carga una nueva sesión. Debido a esto, puedes encontrarte con los mismos problemas antes de apagar el equipo.
Si tu ordenador con Windows tiene un SSD, la diferencia ya es insignificante. Sin embargo, si el ordenador tiene un HDD, puede que el arranque sea más lento, pero tu rendimiento general puede mejorar.
- Haga clic en el icono de inicio de Windows y abra el Panel de control .
- Haga clic en Opciones de energía y seleccione Elegir lo que hace el botón de encendido .
- En Configuración de apagado , haga clic en Activar inicio rápido (recomendado) si está habilitado.
- Si está habilitado y la casilla está en gris, haz clic en Cambiar configuraciones que actualmente no están disponibles . Ahora deberías poder deshabilitarlo.
Ajustar la configuración de energía
Al instalar Windows, la configuración predeterminada suele ser la "recomendada". Sin embargo, no todas las computadoras son iguales, por lo que es posible que sea necesario ajustar estas opciones. Estas configuraciones de energía son especialmente importantes para las computadoras portátiles.
- Mientras esté en la configuración de Opciones de energía , seleccione Alto rendimiento y Cambiar configuración del plan .
- Establezca el tiempo de suspensión de la computadora en Nunca .
- Haga clic en Cambiar configuración de energía avanzada .
- Haga clic en + junto a Configuración USB , luego haga clic en + junto a Configuración de suspensión selectiva USB.
- Haga doble clic donde dice Habilitado y luego elija Deshabilitado .
- Haga clic en + junto a Administración de energía del procesador, haga clic en + junto a Estado mínimo del procesador y escriba 100 en el campo de texto.
- Haga clic en Aplicar, seleccione Aceptar y, por último, Guardar cambios.
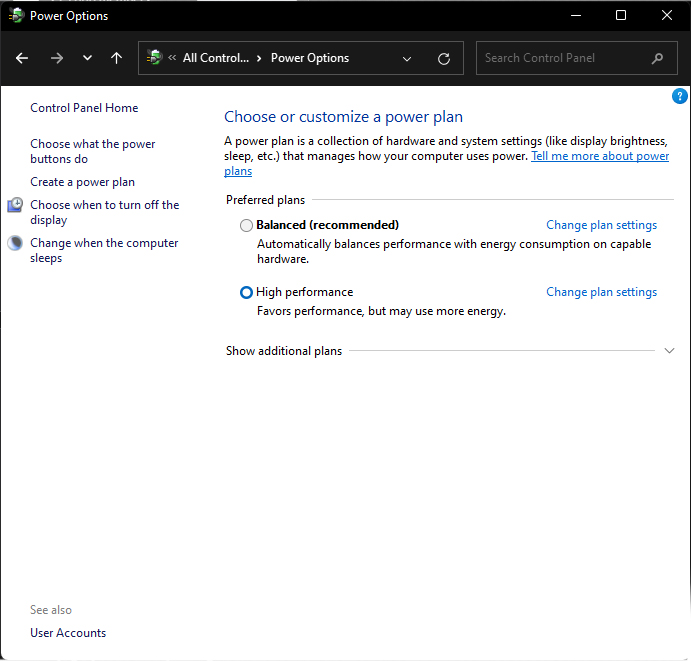
Opciones de energía de Windows
Comprobar el Administrador de tareas
El Administrador de tareas es uno de tus mejores amigos a la hora de solucionar problemas de lentitud en tu equipo. No solo puedes ver qué procesos y aplicaciones se están ejecutando, sino que también puedes ver el rendimiento en tiempo real y qué aplicaciones se inician automáticamente al arrancar el equipo.
Abramos el Administrador de tareas y verifiquemos algunas de las configuraciones. Haga clic en el ícono de inicio de Windows y luego escriba y seleccione Administrador de tareas.
Procesos
IMPORTANTE: deshabilite únicamente las aplicaciones y los procesos de confianza que reconozca. Si no está seguro del proceso, realice una búsqueda rápida para ver si se trata de un proceso local o de Windows necesario.
La vista Procesos le permite ver todas las aplicaciones y los servicios en primer y segundo plano que se están ejecutando. Ordene los porcentajes de CPU, memoria y disco para mostrar la aplicación o el proceso que utiliza más recursos.
Si ve una aplicación o un proceso que está consumiendo muchos recursos, haga clic derecho sobre él y seleccione Finalizar tarea para ver si eso resuelve el problema.
- El software antivirus de terceros siempre se ejecutará y puede ralentizar el sistema. Desactive el proceso solo si no está realizando un análisis de forma activa.
- Es posible que veas al menos entre 10 y 15 instancias si tu navegador está abierto. Esto se debe a que los navegadores utilizan múltiples procesos desde las pestañas abiertas y la interfaz de usuario, los gráficos, las extensiones, etc. Si bien esto puede ayudar a crear una experiencia de navegación más rápida, puede ralentizar el sistema. Si notas que ocupa mucha memoria, desactiva las extensiones y cierra las pestañas para ver si hay algún cambio.
- ¡Asegúrate de limpiar también el caché de tu navegador!
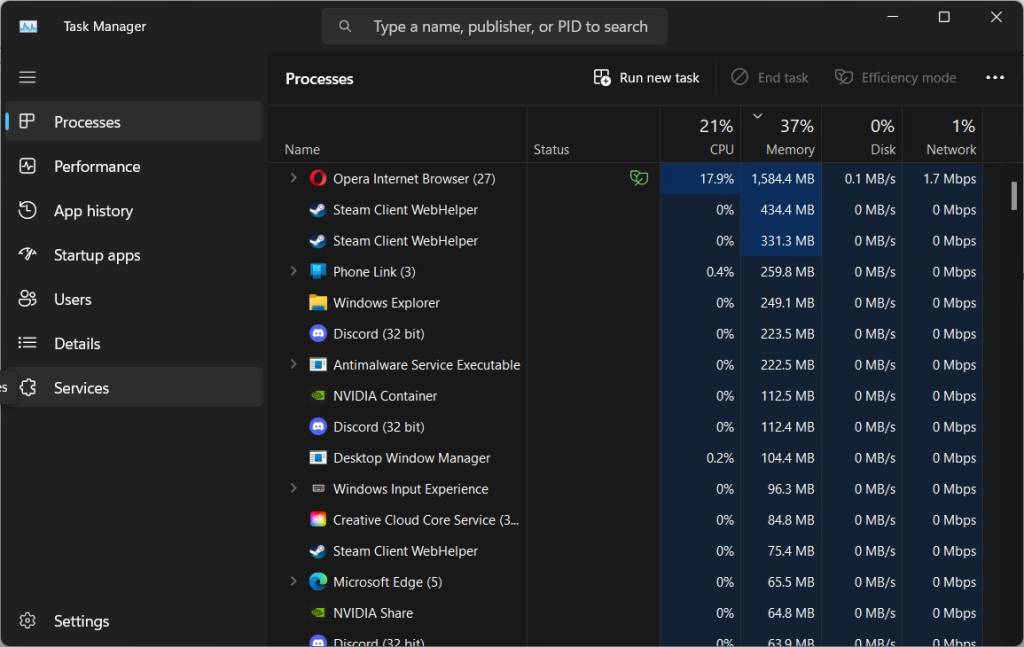
Vista de procesos en el Administrador de tareas.
Puesta en marcha
La vista de Inicio mostrará todas las aplicaciones y procesos que se están cargando una vez que haya iniciado sesión en Windows. Cuantos más procesos y aplicaciones tenga habilitados, más lento se volverá su equipo. Algunos procesos de Windows son necesarios, pero si tiene habilitadas aplicaciones de terceros (como OneDrive, Spotify o su navegador), puede deshabilitarlas.
Para hacerlo, haga clic derecho en el proceso/aplicación y haga clic en Deshabilitar .
- El software antivirus de terceros siempre sobrecargará los recursos del sistema al iniciarse. Desactívelo como proceso de inicio y ejecútelo solo cuando desee realizar un análisis de virus.
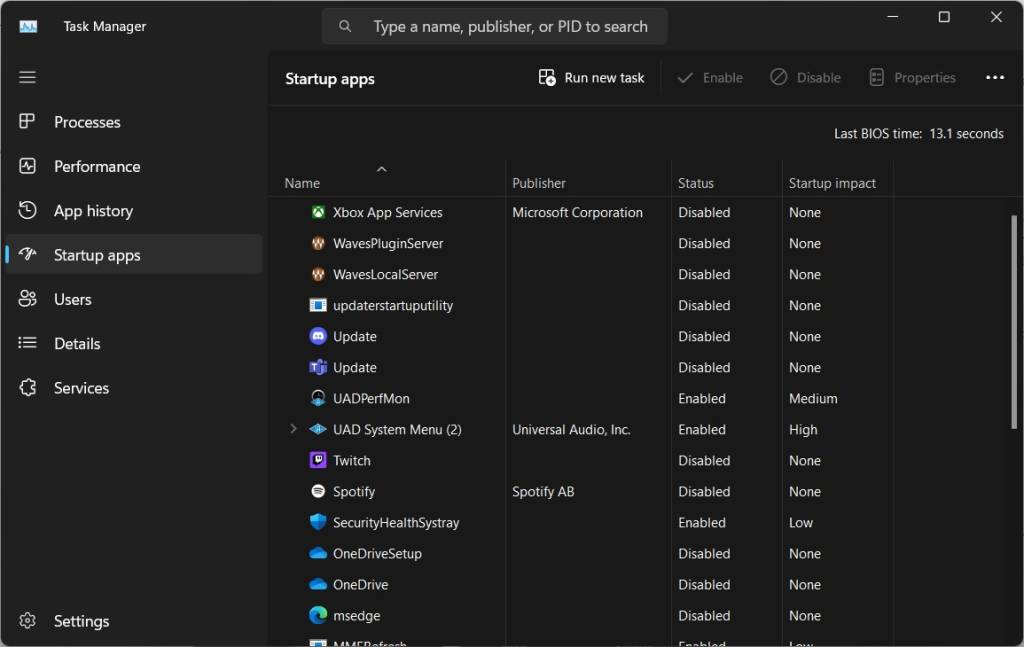
Vista de inicio en el administrador de tareas.
Limpiar espacio en el disco duro
Cuando el disco duro se llena, el equipo puede funcionar más lento, por lo que controlar y limpiar el espacio del disco duro siempre es una buena práctica. La primera y más obvia solución es desinstalar cualquier software que no hayas usado durante un tiempo. Puede ser una estación de trabajo de audio digital (DAW), un editor de vídeo o incluso un videojuego; cada pequeño espacio libre ayuda.
Además de desinstalar programas, es posible que no sepas que hay algunos archivos en segundo plano que Windows puede eliminar de forma segura. Para ello, utilizarás la herramienta Liberador de espacio en disco.
- En la barra de búsqueda de Windows, escribe Liberador de espacio en disco y, a continuación, haz clic en él. Utiliza el cuadro desplegable para seleccionar la unidad que deseas limpiar. La unidad C: es la que debes seleccionar.
- Haga clic en Limpiar archivos del sistema.
- Resalte todas las casillas y haga clic en Aceptar. Una vez finalizado, la ventana Liberador de espacio en disco desaparecerá.
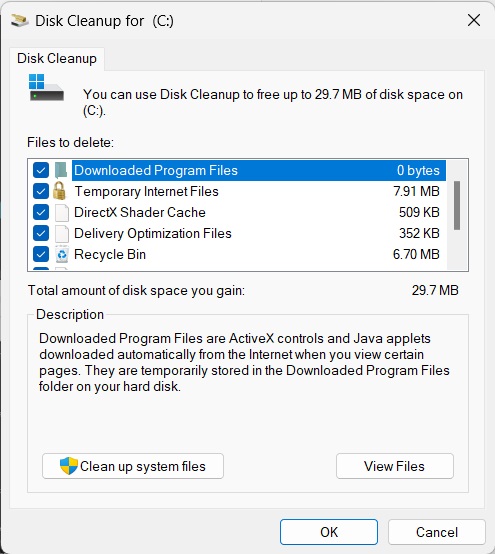
Liberador de espacio en disco de Windows.
¡Elimina esos archivos temporales!
Windows creará archivos temporales que pueden ayudar a mejorar el rendimiento de su computadora. Sin embargo, esos archivos se utilizan una sola vez, por lo que luego resultan inútiles. Todos esos archivos temporales se acumulan, lo que genera espacio en disco inútil.
- Escriba %temp% en la barra de búsqueda de Windows. Esto debería llevarlo a este directorio de carpetas: C:\Users\username\AppData\Local\Temp .
- Resalte todos los archivos y presione la tecla Eliminar en su teclado. Si recibe un mensaje que indica que un archivo o carpeta está en uso actualmente, marque la casilla Hacer esto para todos los elementos actuales y luego haga clic en Omitir.
- Vacía la papelera de reciclaje.
Desinstalar Bloatware
Cuando compras un ordenador en una gran tienda, siempre tendrá instalado un programa de relleno. El programa de relleno es un software que suele ser inútil, pero que instala el fabricante del ordenador y que puede hacer que el ordenador funcione muy lentamente. Por tanto, si hay algún software que no reconoces o que no te resulta útil, desinstálalo inmediatamente y verás que mejora el rendimiento (y el espacio en disco).
Mantenga el software y los controladores actualizados
Los fabricantes suelen actualizar el software y los controladores para solucionar errores que puedan afectar el rendimiento del equipo. Por lo tanto, mantener el software actualizado puede mejorar el rendimiento del equipo.
Virus y malware
Si el equipo funciona con lentitud, aparecen ventanas emergentes aleatorias, faltan archivos o el sistema se bloquea, es posible que el equipo tenga un virus o malware. Microsoft se toma la seguridad muy en serio y Windows Defender es más que suficiente para hacer el trabajo. Sin embargo, recomendamos ejecutar un análisis periódico con un software antivirus gratuito como Malwarebytes. Esto garantiza que esté completamente protegido.
- Practique un uso seguro de Internet descargando software y controladores únicamente de sitios web confiables.
- No haga clic en enlaces no verificados en su bandeja de entrada de correo electrónico ni visite sitios web cuestionables.
- El software antivirus puede encontrar virus y malware que afecten el rendimiento. Sin embargo, debido a esto, es posible que el rendimiento se vea afectado mientras realiza el análisis.
Ejecutar diagnósticos de Windows
El uso de comandos del símbolo del sistema es una excelente manera de solucionar problemas de rendimiento lento. Estos comandos prueban problemas relacionados con Windows y hardware. Consulta nuestra Guía de solución de problemas de Windows para conocer todo lo que puedes probar en el símbolo del sistema para solucionar el problema.
 Para Videos Únase a Nuestro Canal de Youtube: Únase Ahora
Para Videos Únase a Nuestro Canal de Youtube: Únase AhoraAnuncio: Comparación de precios y seguimiento de precios de más de 600,000 productos: consulte Comparador de precios y ofertas online
Si este artículo fue útil para usted, considere apoyarnos haciendo una donación. Incluso $ 1 puede hacer una gran diferencia para nosotros.













