Las unidades USB Kingston DataTraveler son confiables, pero pueden fallar o presentar problemas que resulten en la pérdida de datos. Afortunadamente, Windows ofrece varias herramientas integradas que pueden ayudarte a recuperar esos archivos perdidos sin necesidad de recurrir a software de terceros.
En este post, exploraremos los métodos más efectivos para recuperar datos utilizando solo opciones de Windows.
1. Razones Comunes para la Pérdida de Datos en USB Kingston DataTraveler
- Borrado accidental: Archivos eliminados sin querer.
- Formateo involuntario: Formatear la unidad por error.
- Corrupción de archivos: Daños en los archivos por una extracción incorrecta.
- Errores del sistema de archivos: Problemas en la estructura del sistema de archivos que impiden acceder a los datos.
2. Primeros Pasos: Precauciones Iniciales
- No guardar nuevos archivos: Evita usar la unidad USB después de perder datos, ya que podrías sobrescribir los archivos que intentas recuperar.
- Desconectar con seguridad: Siempre utiliza la opción de "Quitar hardware de forma segura" antes de retirar la unidad.
3. Métodos para Recuperar Datos Usando Windows
A. Usar la Herramienta de Reparación de Errores de Disco (chkdsk)
La herramienta chkdsk de Windows es una opción efectiva para corregir errores en el sistema de archivos y recuperar datos en una unidad USB.
- Paso 1: Conecta la unidad USB Kingston DataTraveler a tu computadora.
- Paso 2: Abre el Símbolo del sistema (Cmd) como administrador. Puedes hacerlo buscando "cmd" en el menú de inicio, haciendo clic derecho y seleccionando "Ejecutar como administrador".
- Paso 3: Escribe el siguiente comando:
chkdsk X: /f(donde "X" es la letra de la unidad USB). - Paso 4: Presiona Enter. El sistema verificará y reparará los errores en la unidad USB, lo que podría hacer que los archivos sean accesibles de nuevo.
B. Recuperar Archivos usando Restaurar Versión Anterior
Si tenías la opción de "Historial de archivos" habilitada en Windows o si has creado puntos de restauración, es posible que puedas restaurar versiones anteriores de los archivos.
- Paso 1: Conecta la unidad USB a tu computadora.
- Paso 2: Abre el Explorador de archivos y navega hasta la ubicación de la unidad USB.
- Paso 3: Haz clic derecho sobre la carpeta o archivo donde se encontraban tus datos y selecciona Restaurar versiones anteriores.
- Paso 4: Si hay versiones anteriores disponibles, selecciona la que necesitas y haz clic en Restaurar.
C. Usar el Comando ATTRIB para Archivos Ocultos
A veces, los archivos en una unidad USB pueden estar ocultos debido a un error del sistema o un ataque de malware. Usar el comando attrib en Windows puede ayudarte a hacer visibles estos archivos.
- Paso 1: Conecta la unidad USB a tu computadora.
- Paso 2: Abre el Símbolo del sistema como administrador.
- Paso 3: Escribe el siguiente comando:
attrib -h -r -s /s /d X:\*.*(donde "X" es la letra de la unidad USB). - Paso 4: Presiona Enter. Esto eliminará los atributos de "oculto" y "solo lectura" de los archivos y carpetas en la unidad, lo que podría hacerlos visibles nuevamente.
D. Restaurar desde Copias de Seguridad de Windows
Si utilizas regularmente la función de Historial de archivos de Windows o si tienes habilitada la Copia de seguridad de Windows, puedes restaurar tus archivos desde una copia de seguridad.
- Paso 1: Abre el Panel de control y selecciona Sistema y seguridad.
- Paso 2: Haz clic en Copia de seguridad y restauración (Windows ).
- Paso 3: Selecciona Restaurar mis archivos y sigue las instrucciones para recuperar los archivos desde tu copia de seguridad.
4. Qué Hacer si la Unidad No es Reconocida
Si tu computadora no reconoce la unidad USB Kingston DataTraveler, puedes intentar lo siguiente:
- Probar en otro puerto USB o computadora: Esto puede descartar si el problema está en el puerto o en la unidad USB.
- Actualizar controladores: Ve al Administrador de dispositivos en Windows y busca si hay problemas con los controladores USB. Si es necesario, actualiza los controladores.
- Administrador de discos: Abre el Administrador de discos (Disk Management) para ver si la unidad aparece allí. Si está visible pero no tiene una letra asignada, asígnale una manualmente.
¿Cómo recuperar datos de la unidad USB Kingston Datatraveler?
Cuando pierde los archivos de datos de la unidad flash Kingston, la mejor opción que tiene es utilizar un software de recuperación de datos profesional, como Advik Data Recovery Tool . Puede recuperar datos de la unidad USB Kingston Datatraveler en unos pocos y sencillos pasos. No hay otra forma que elegir una herramienta automatizada. Esta utilidad le ayudará a recuperar datos eliminados de Kingston Datatraveler.
La mayoría de las personas tienden a utilizar software pirateado que puede causarles más problemas. El software pirateado puede permitir a los piratas informáticos acceder a su sistema mediante un virus vulnerable. Siempre recomendamos que descargue este software solo desde AdvikSoft.com.
Desde el siguiente enlace, obtendrá acceso oficial para descargar la herramienta de reparación Kingston Datatraveler Repair Tool original con un código de licencia proporcionado por Advik Software. Le recomendamos que descargue una versión de prueba del software Kingston Datatraveler Recovery. La versión completa del software se activa desde una versión de prueba de la herramienta Kingston Flash Drive Recovery.
Pasos para recuperar datos eliminados de Kingston Datatraveler
- Ejecute el software de recuperación de datos Advik Kingston en su sistema.
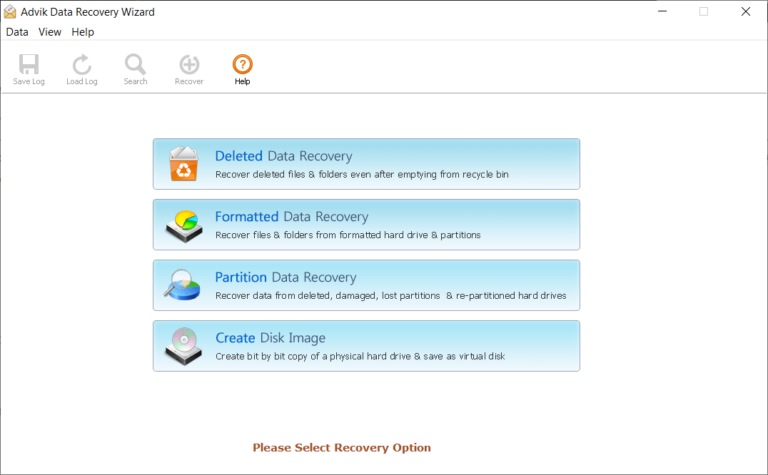
- Conecte su Kingston DataTraveler y elija el escaneo de unidad flash.
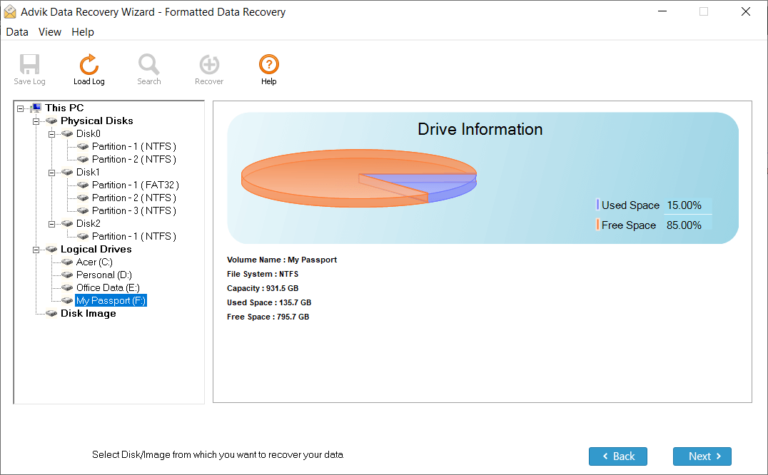
- Escanee la unidad Pendrive y deje que el programa encuentre todos sus archivos.
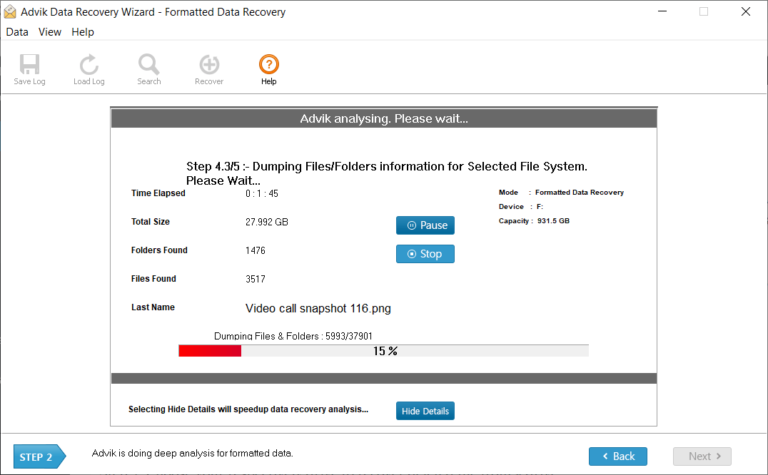
- Por último, haga clic en “Recuperar” para guardarlos en una ubicación segura en su PC.
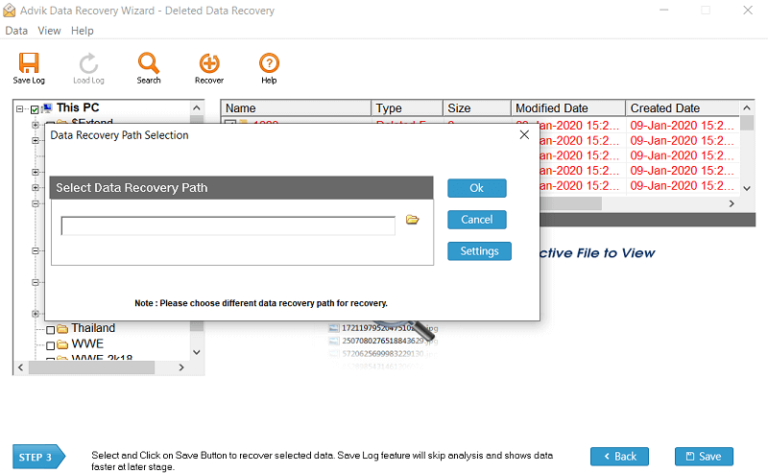
Información importante: Deje de usar su Kingston Datatraveler inmediatamente si pierde sus archivos. El software de recuperación de datos de pendrive Advik siempre puede restaurar todo lo que haya perdido en el pendrive USB, la unidad flash, la tarjeta SD, el disco duro externo y el disco duro de la computadora con sistema operativo Windows.
6. Consejos para Evitar la Pérdida de Datos en el Futuro
- Realiza copias de seguridad regularmente: Almacena copias de tus archivos importantes en otro lugar (ya sea en la nube o en un disco externo).
- Desconecta la unidad de forma segura: Utiliza siempre la opción de "Quitar hardware de forma segura".
- Mantén el sistema libre de virus: Utiliza un buen software antivirus para proteger tu sistema y dispositivos de almacenamiento.
Preguntas Frecuentes
1. ¿Qué debo hacer si mi unidad USB no es reconocida por Windows?
- Prueba conectarla a otro puerto o computadora. Si sigue sin ser reconocida, revisa los controladores USB en el Administrador de dispositivos o verifica si aparece en el Administrador de discos.
2. ¿Puedo recuperar archivos eliminados permanentemente desde mi USB?
- Si no has sobrescrito los archivos eliminados, Windows puede recuperarlos utilizando herramientas como
chkdsko la función de Restaurar versiones anteriores.
3. ¿Qué hago si mi USB muestra archivos como accesos directos?
- Esto podría ser un indicio de malware. Utiliza el comando
attribpara restaurar los archivos y luego escanea la unidad con un antivirus.
4. ¿Puedo recuperar datos de una unidad USB que fue formateada accidentalmente?
- Sí, si no has sobrescrito la unidad, puedes intentar utilizar
chkdsko Restaurar versiones anteriores para recuperar los archivos.
5. ¿Qué hago si Windows me pide formatear la unidad al conectarla?
- No formatees la unidad. En lugar de eso, intenta recuperar los datos utilizando
chkdsko busca la unidad en el Administrador de discos para ver si puedes reasignar la letra de la unidad.
Conclusión
Windows ofrece varias herramientas poderosas que pueden ayudarte a recuperar datos de una unidad USB Kingston DataTraveler sin necesidad de recurrir a software de terceros. Desde el comando chkdsk hasta la restauración de versiones anteriores, estas opciones pueden solucionar una gran cantidad de problemas comunes relacionados con la pérdida de datos. Recuerda siempre hacer copias de seguridad regulares y manejar tus dispositivos con cuidado para minimizar el riesgo de perder información importante en el futuro.
¡Espero que esta información te haya sido de utilidad!
Si quieres seguir aprendiendo sobre productos tecnológicos, ¡no te pierdas nuestros videos en YouTube! En nuestro canal, encontrarás tutoriales y reseñas que te ayudarán a sacar el máximo provecho de tus dispositivos. Únete a nuestro canal de YouTube y mantente al día con todas nuestras novedades.
Anuncio: Comparación de precios y seguimiento de precios de más de 600,000 productos: consulte Comparador de precios y ofertas online
.
¿Te ha resultado útil esta información? Tus comentarios son valiosos para nosotros y nos ayudan a mejorar esta web.
.
Mantente conectado con nosotros: Síguenos en Twitter, únete a nuestra Fan Page en Facebook, o forma parte de nuestro Grupo en Facebook. También estamos en Instagram, y puedes suscribirte a nuestro canal de YouTube para estar al tanto de lo último en tecnología móvil e informática.












