¿Has borrado accidentalmente fotos importantes de tu computadora portátil con Windows 11? No te preocupes, aún podrías tener una oportunidad de recuperarlas. Aunque los archivos eliminados permanentemente no se pueden recuperar fácilmente, existen varias técnicas y herramientas que pueden ayudarte a restaurar esos preciados recuerdos.
Razones comunes de pérdida permanente de fotografías en Windows 11
La eliminación accidental es la causa más común de pérdida de datos. Si se realizó una acción de eliminación permanente, es muy difícil recuperarla. Estas son algunas de las principales razones de la eliminación permanente de archivos en Windows 11.
A continuación se muestran algunas de las razones más comunes que debes analizar y evitar .
- Eliminación por error: la eliminación accidental es la causa más común de pérdida de datos. Es posible que haya presionado la tecla Shift + Supr o haya vaciado la papelera de reciclaje. La pérdida de fotos hace que no sea fácil recuperar fotos eliminadas en Windows 11.
- Falla del disco duro: es posible que el disco duro tenga un problema mecánico o que se haya conectado incorrectamente. Los fallos en el disco duro ocurren todo el tiempo, por lo que debe tener cuidado al manipularlo.
- Intrusión de malware: esta es otra causa común de pérdida permanente de fotos en Windows 11. Los virus y los ataques de malware son una amenaza constante para los datos de su computadora portátil. Desafortunadamente, todos los días se introducen nuevas amenazas para dañar sus archivos.
- Formatear accidentalmente una computadora portátil: cuando eliminas fotos, videos, documentos y cualquier otro archivo de tu computadora portátil, estos van a la papelera de reciclaje y permanecen allí hasta que la vacías. Si formateas o restableces la configuración de fábrica de tu computadora, los archivos no se moverán a la papelera de reciclaje y se eliminarán de forma permanente.
Aquí te presento una guía completa sobre cómo hacerlo.
1. Verifica la Papelera de Reciclaje
Aunque pueda parecer obvio, siempre es bueno comenzar por lo más sencillo. A veces, creemos que hemos eliminado un archivo permanentemente, pero aún podría estar en la Papelera de Reciclaje. Si encuentras tus fotos allí, simplemente haz clic derecho sobre ellas y selecciona "Restaurar". Las fotos volverán a su ubicación original.
2. Restaurar desde una Copia de Seguridad
Si eres una persona precavida y realizas copias de seguridad regulares, podrías estar en suerte. Windows 11 tiene varias opciones de copia de seguridad que podrían haber guardado una copia de tus fotos:
Historial de Archivos: Si tienes habilitado el Historial de Archivos, puedes restaurar versiones anteriores de tus archivos y carpetas.
- Ve a Configuración > Sistema > Historial de Archivos.
- Busca la carpeta donde estaban tus fotos y selecciona una versión anterior para restaurarla.
OneDrive o Google Drive: Si sincronizas tus archivos con la nube, verifica si una copia de tus fotos está almacenada en OneDrive, Google Drive u otro servicio en la nube.
3. Uso de la Función de Versiones Anteriores
Windows 11 incluye una característica llamada "Versiones Anteriores", que puede ayudarte a restaurar archivos a un estado anterior si se ha creado una copia de seguridad de esa carpeta:
- Haz clic derecho en la carpeta donde estaban las fotos.
- Selecciona "Restaurar versiones anteriores".
- Aparecerá una lista de versiones anteriores de esa carpeta, si existen.
- Selecciona la versión que creas que tiene las fotos y haz clic en "Restaurar".
4. Recuperación de Datos con Software Especializado
Si no tienes copias de seguridad o versiones anteriores, el siguiente paso es usar software de recuperación de datos. Existen varias herramientas eficaces que pueden ayudarte:
Recuva: Es un software gratuito y fácil de usar para recuperar fotos y otros archivos. Descárgalo e instálalo en una unidad diferente para evitar sobrescribir los datos que intentas recuperar.
Disk Drill: Ofrece una versión gratuita para escanear tu disco y ver qué archivos pueden ser recuperados. Es conocido por su interfaz amigable y efectividad.
EaseUS Data Recovery Wizard: Una de las herramientas más reconocidas para la recuperación de datos, con una versión gratuita que permite recuperar una cantidad limitada de datos.
Pasos para Usar Software de Recuperación:
- Descarga e instala el software en una unidad diferente a la que contenía las fotos borradas.
- Escanea la unidad donde estaban las fotos.
- Revisa los resultados y selecciona las fotos que deseas recuperar.
- Guarda las fotos recuperadas en una ubicación diferente para evitar sobrescribir otros datos.
5. Explorar Copias de Sombra (Shadow Copies)
Windows a veces crea "copias de sombra" de tus archivos, que son versiones anteriores de tus archivos y carpetas. Puedes acceder a ellas mediante herramientas como ShadowExplorer.
- Descarga e instala ShadowExplorer.
- Selecciona la unidad y fecha para ver las copias de sombra disponibles.
- Navega hasta la carpeta donde estaban tus fotos y cópialas a una ubicación segura.
6. Recuperación mediante Símbolo del Sistema (CMD)
Si te sientes cómodo usando la línea de comandos, puedes intentar los siguientes pasos:
- Abre el Símbolo del sistema como administrador.
- Escribe el siguiente comando para reparar errores en el disco:
Cambiachkdsk X: /fX:por la letra de la unidad donde estaban las fotos. - Luego, usa el siguiente comando para intentar recuperar archivos:
Cambiaattrib -h -r -s /s /d X:*.*X:por la letra de la unidad correspondiente.
7. Restauración desde una Unidad de Recuperación de Windows
Si tienes una unidad de recuperación de Windows, puedes restaurar tu sistema a un punto anterior en el tiempo. Esto puede restaurar tus fotos si estaban presentes en ese punto.
- Inicia tu computadora desde la unidad de recuperación.
- Selecciona la opción para restaurar el sistema a un punto anterior.
- Sigue las instrucciones en pantalla para completar la restauración.
8. Herramientas de Recuperación de Fabricantes de Discos Duros
Algunos fabricantes de discos duros ofrecen herramientas de recuperación específicas. Verifica si el fabricante de tu disco duro ofrece alguna herramienta que pueda ayudarte a recuperar tus fotos.
9. Recuperación desde Almacenamiento Externo o Particiones
Si alguna vez guardaste tus fotos en un dispositivo externo o en una partición separada de tu disco duro, revisa esos dispositivos. Puedes escanearlos utilizando el software de recuperación de datos mencionado anteriormente.
10. Restaurar desde la Nube o Servicios de Correo Electrónico
Si alguna vez enviaste tus fotos por correo electrónico o las subiste a un servicio en la nube como Google Fotos, Dropbox o similares, podrías encontrarlas allí. Verifica las carpetas de fotos o las copias de seguridad automáticas.
11.Restaurar fotos borradas usando la función Historial de archivos
Si eres un usuario que realiza copias de seguridad de fotos, vídeos, audio u otros archivos importantes con regularidad, entonces existe una buena opción para ti. La función de historial de archivos es una función integrada y una herramienta de recuperación que protege los datos de la computadora al realizar copias de seguridad que permiten a los usuarios restaurar fotos, vídeos, audio y otros archivos importantes eliminados.
- Vaya a la barra de tareas de Windows 11, busque Restaurar archivos y abra la carpeta como se muestra a continuación.
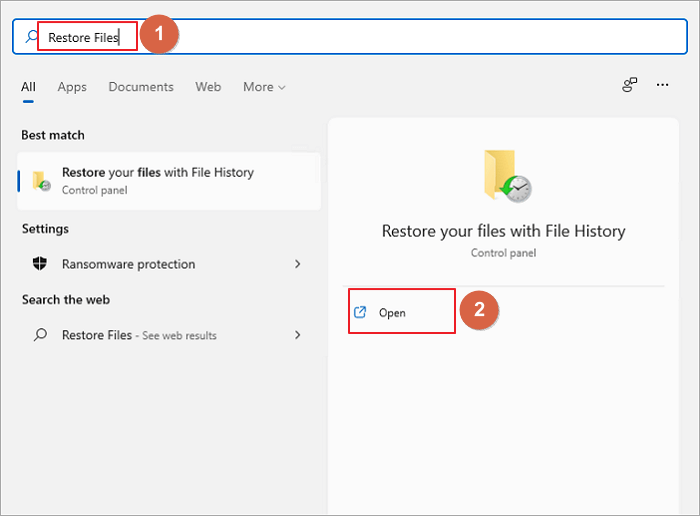
- Abra la carpeta desde donde se eliminó el archivo.
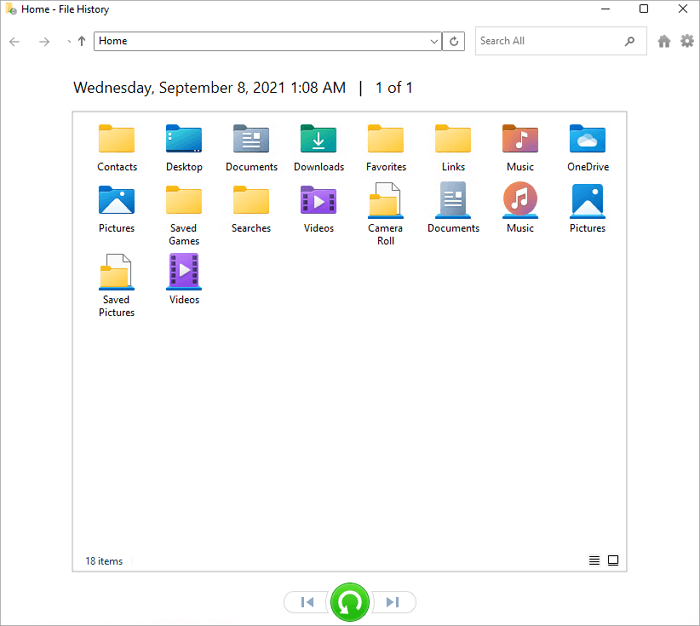
- Seleccione los archivos eliminados y haga clic en el ícono Restaurar.
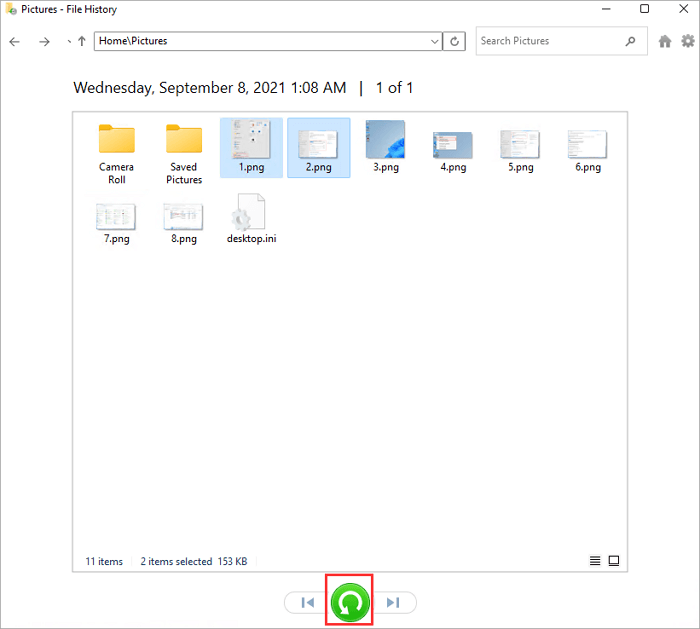
Sus archivos o fotos se restaurarán a su ubicación original.
12. Considera la Ayuda Profesional
Si las fotos son extremadamente importantes y no has tenido éxito con ninguna de las opciones anteriores, podrías considerar recurrir a un servicio profesional de recuperación de datos. Estos servicios suelen ser costosos, pero tienen mayores posibilidades de recuperar datos que han sido sobrescritos o dañados.
Consejos Finales
- Actúa Rápidamente: Cuanto más tiempo pase, menores serán las posibilidades de recuperar los datos, especialmente si sigues usando la computadora.
- Evita Sobrescribir Datos: Hasta que hayas intentado recuperar las fotos, no guardes nuevos archivos en la unidad afectada.
- Haz Copias de Seguridad Regulares: Para evitar la pérdida de datos en el futuro, considera implementar una estrategia de copia de seguridad regular utilizando almacenamiento en la nube, discos duros externos o la función de Historial de Archivos de Windows.
¡Espero que esta información te haya sido de utilidad!
Si quieres seguir aprendiendo sobre productos tecnológicos, ¡no te pierdas nuestros videos en YouTube! En nuestro canal, encontrarás tutoriales y reseñas que te ayudarán a sacar el máximo provecho de tus dispositivos. Únete a nuestro canal de YouTube y mantente al día con todas nuestras novedades.
Anuncio: Comparación de precios y seguimiento de precios de más de 600,000 productos: consulte Comparador de precios y ofertas online
.
¿Te ha resultado útil esta información? Tus comentarios son valiosos para nosotros y nos ayudan a mejorar esta web.
Si te gustó este artículo, ¡apóyanos compartiéndolo o dejando un comentario! Nos encantaría saber tu opinión y responderemos a cualquier duda lo más rápido posible.
Mantente conectado con nosotros: Síguenos en Twitter, únete a nuestra Fan Page en Facebook, o forma parte de nuestro Grupo en Facebook. También estamos en Instagram, y puedes suscribirte a nuestro canal de YouTube para estar al tanto de lo último en tecnología móvil e informática.











