Si no puedes acceder a tu PC con una cuenta local porque no recuerdas la contraseña o el sistema no la reconoce, aquí tienes una guía paso a paso para recuperarla:
1. Intenta usar un indicio de contraseña
Si configuraste un indicio de contraseña cuando creaste la cuenta, este puede aparecer en la pantalla de inicio de sesión. Si el indicio te ayuda a recordar la contraseña, intenta nuevamente iniciar sesión.
2. Usa un disco de restablecimiento de contraseña
Si creaste un disco de restablecimiento de contraseña anteriormente, sigue estos pasos:
- Inserta el disco en tu PC.
- En la pantalla de inicio de sesión, selecciona Restablecer contraseña.
- Sigue las instrucciones en pantalla para crear una nueva contraseña.
3. Modo seguro con símbolo del sistema
Puedes intentar iniciar en Modo Seguro para restablecer la contraseña usando el símbolo del sistema:
Acceder al Modo Seguro:
- Reinicia el PC.
- Mantén presionada la tecla Shift mientras seleccionas Reiniciar desde la pantalla de inicio de sesión.
- Selecciona Solucionar problemas > Opciones avanzadas > Configuración de inicio > Reiniciar.
- Presiona F4 para iniciar en Modo Seguro.
Usar el símbolo del sistema para crear una nueva cuenta de administrador:
Una vez en Modo Seguro, abre el símbolo del sistema (busca "cmd" en el menú de inicio y selecciona Ejecutar como administrador).
Crea una nueva cuenta de administrador temporal con el siguiente comando:
net user nuevoadmin /addAsigna la nueva cuenta al grupo de administradores:
net localgroup administrators nuevoadmin /addReinicia el PC y accede con la nueva cuenta de administrador.
Desde esta cuenta, puedes cambiar la contraseña de tu cuenta original.
4. Restablecer la contraseña usando un medio de instalación de Windows
Si no puedes acceder al Modo Seguro o prefieres otro método, puedes usar un medio de instalación de Windows:
Crear un USB o DVD de instalación de Windows 10:
- Si no tienes uno, descarga la herramienta de creación de medios desde la página oficial de Microsoft y sigue las instrucciones para crear un USB o DVD de instalación.
Arrancar desde el medio de instalación:
- Inserta el USB o DVD y reinicia tu PC. Asegúrate de que el PC arranque desde este medio (puede que necesites cambiar la prioridad de arranque en la BIOS).
Acceder al símbolo del sistema:
- Selecciona "Reparar tu equipo".
- Ve a Solucionar problemas > Opciones avanzadas > Símbolo del sistema.
Habilitar la cuenta de administrador oculta:
Escribe el siguiente comando para habilitar la cuenta de administrador:
net user administrador /active:yesCierra el símbolo del sistema y reinicia tu PC.
Acceder con la cuenta de administrador:
Inicia sesión con la cuenta de administrador (no tendrá contraseña por defecto).
Cambia la contraseña de tu cuenta original a través del Panel de control o usando el siguiente comando en el símbolo del sistema:
net user tuusuario nuevacontraseña
Deshabilitar la cuenta de administrador (opcional):
Una vez que hayas recuperado el acceso, puedes deshabilitar la cuenta de administrador:
net user administrador /active:no
5. Usar herramientas de terceros
Si los métodos anteriores no funcionan, existen herramientas de terceros diseñadas para restablecer contraseñas de Windows. Ophcrack y Offline NT Password & Registry Editor son dos opciones populares, aunque su uso requiere crear un USB o CD de arranque y seguir las instrucciones específicas de cada herramienta.
omitir el inicio de sesión de Windows 10 con iSumsoft Windows Password Refixer
iSumsoft Windows Password Refixer es una herramienta especializada para restablecer contraseñas de Windows diseñada para restablecer o eliminar contraseñas de cuentas de Windows. Esta es la forma más fácil y rápida de omitir la pantalla de inicio de sesión de Windows10 sin contraseña. La herramienta tiene las siguientes características:
- Seguro y fácil de usar
- Restablezca rápidamente las contraseñas de Windows sin perder datos.
- Agregue nuevas cuentas de administrador local para Windows.
- Compatible con Windows 7/8/10/11 y Windows Server.
- Funciona para cualquier marca de computadora portátil y de escritorio.
Así es como iSumsoft Windows Password Refixer lo ayuda a omitir la pantalla de inicio de sesión de Windows 10 sin una contraseña.
Paso 1: Cree un disco de restablecimiento de contraseña.
Como no puede iniciar sesión en su Windows 10, debe completar este paso en otra computadora. Si no tiene una segunda computadora cerca, pida prestada una a otra persona.
Descargue e instale iSumsoft Windows Password Refixer en otra computadora que funcione y conecte una unidad USB a esa computadora.
Inicie iSumsoft Windows Password Refixer y elija el botón Dispositivo USB.
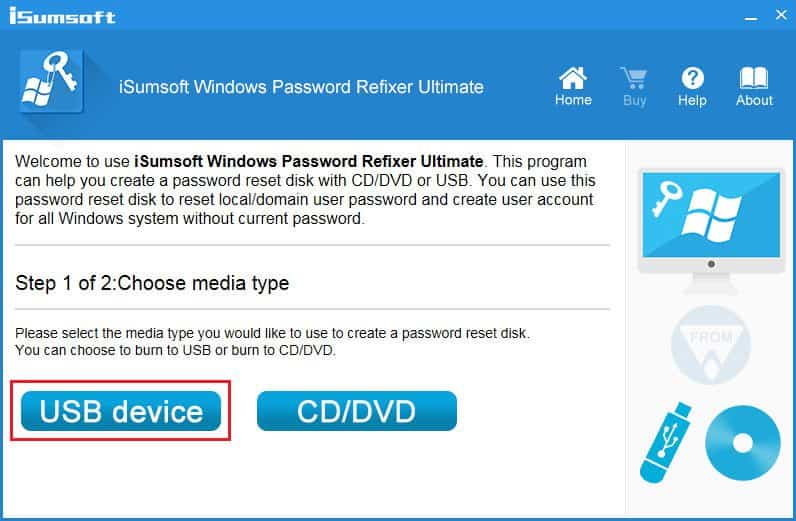
En la página siguiente, asegúrese de que su unidad USB esté seleccionada y haga clic en el botón Comenzar a grabar.
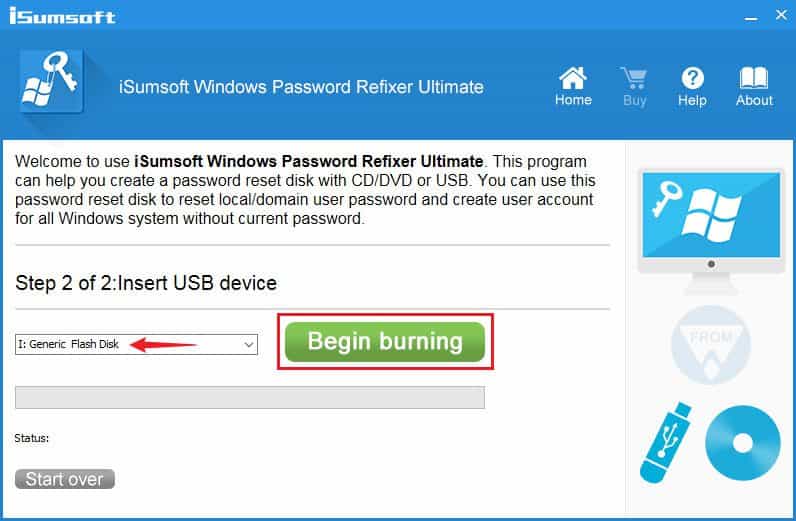
Haga clic en Sí en el cuadro de diálogo emergente para confirmar que desea continuar. El software comenzará inmediatamente a grabar los archivos necesarios para omitir la contraseña de inicio de sesión de Windows 10 en su unidad USB para crear un disco de restablecimiento de contraseña. El proceso de creación suele tardar solo unos segundos.
Cuando vea el cuadro de diálogo emergente que dice "Grabado correctamente", significa que el disco de restablecimiento de contraseña se ha creado correctamente. Luego, expulse la unidad USB de la computadora.

Paso 2: Inicie su PC desde el disco.
Conecte la unidad USB de restablecimiento de contraseña que acaba de crear en la computadora bloqueada en la que desea omitir la pantalla de inicio de sesión de Windows 10.
Inicie (o reinicie) su computadora y, una vez que se inicie, mantenga presionada la tecla F12 o F8 (o Esc, según el fabricante de su computadora) hasta que aparezca el menú de inicio.
En el menú de inicio, elija su unidad USB como dispositivo de inicio y haga clic en Aceptar. Su computadora se iniciará desde la unidad USB.
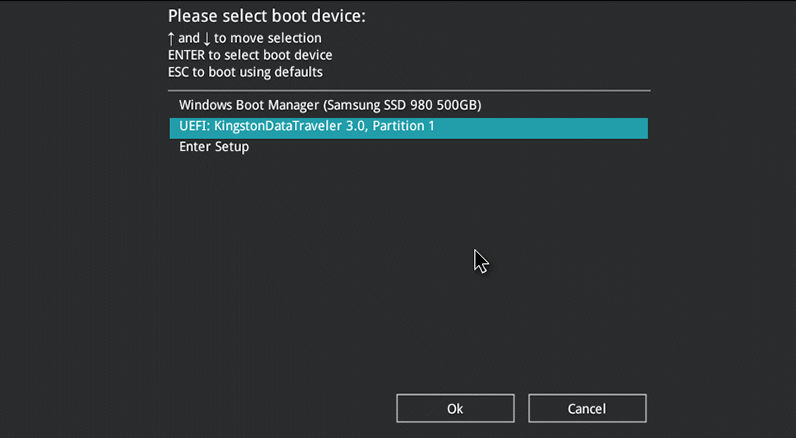
Cuando su computadora haya terminado de arrancar desde la unidad USB, verá iSumsoft Windows Password Refixer en su pantalla.
Paso 3: elimine la contraseña de su cuenta.
En la ventana de iSumsoft Windows Password Refixer, seleccione su Windows 10, seleccione el usuario cuya contraseña olvidó y haga clic en el botón Restablecer contraseña.
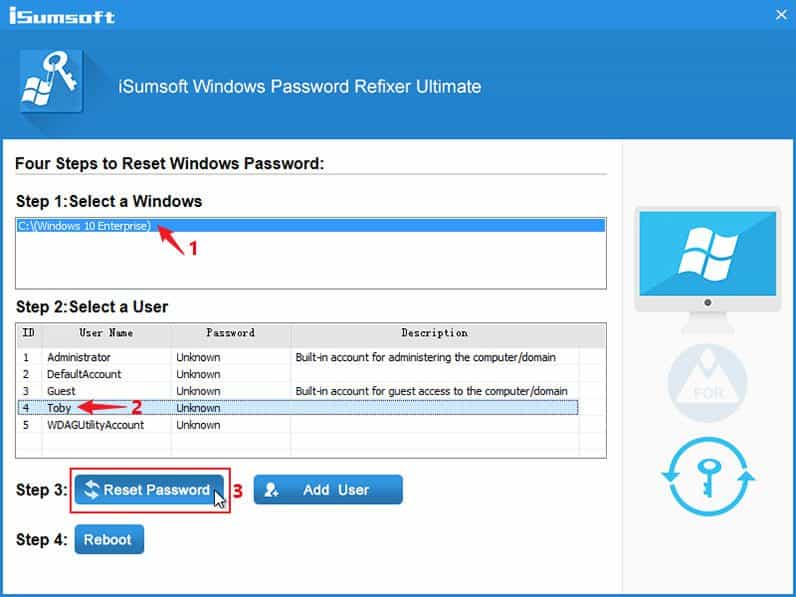
En el cuadro de diálogo emergente, haga clic en Sí y su contraseña se restablecerá inmediatamente en blanco (es decir, se eliminará).
Haga clic en el botón Reiniciar, luego haga clic en Sí y retire rápidamente la unidad USB de su computadora. Su computadora se reiniciará normalmente.

Paso 4: omita la pantalla de inicio de sesión de Windows 10.
Una vez que su computadora haya terminado de reiniciarse, omitirá la pantalla de inicio de sesión de Windows 10 e iniciará sesión automáticamente en Windows 10 sin una contraseña.
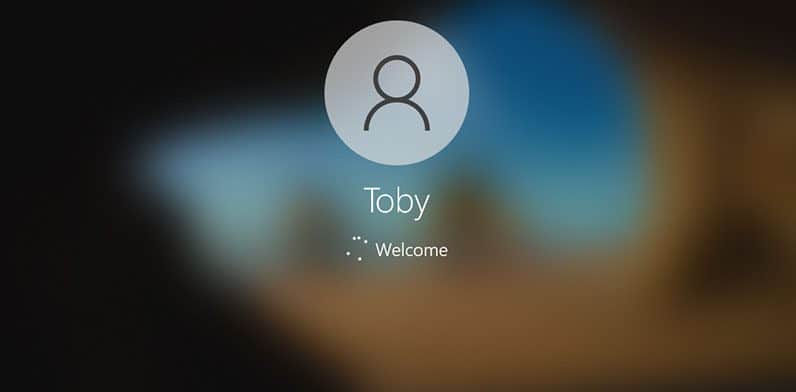
6. Restablecer el PC
Como última opción, si no puedes recuperar la contraseña y no te importa perder los datos, puedes restablecer tu PC:
- Accede a Solucionar problemas desde la pantalla de inicio de sesión (mientras mantienes presionada la tecla Shift y seleccionas Reiniciar).
- Selecciona Restablecer esta PC y elige si deseas conservar tus archivos o eliminar todo.
- Sigue las instrucciones para restablecer Windows.
Este método elimina la contraseña, pero también reinstala Windows, por lo que es un último recurso.
pués de intentar todas las soluciones no pudo recuperar su contraseña, no necesita desechar el equipo. En vez de eso, restablezca el PC totalmente y cree una nueva contraseña en el proceso.
La función Restablecer este PC borra todos los archivos y contraseñas locales. Esto restablece el equipo a la última versión funcional conocida de Windows 10. Después del restablecimiento, se guardará una lista de aplicaciones que ya no están disponibles en el escritorio. Puede volver a instalar las aplicaciones y el software desde la Microsoft Store o desde los discos de instalación.
7. Prevenir futuros problemas
Una vez que hayas recuperado el acceso:
- Considera configurar preguntas de seguridad o un PIN.
- Crea un disco de restablecimiento de contraseña.
- Haz una copia de seguridad de tus datos regularmente.
Estos pasos deberían ayudarte a recuperar el acceso a tu cuenta local en Windows 10.













