Perder acceso a un disco duro externo puede ser una experiencia aterradora, especialmente si almacenas datos importantes en él. Los discos duros externos, como los de Seagate, son conocidos por su fiabilidad, pero como cualquier dispositivo electrónico, pueden presentar fallos. Si tu disco duro externo de Seagate no se detecta en tu computadora, no te preocupes.
Consideraciones antes de:
Posibles razones por las que el disco duro de Seagate no se detecta
- El sobrecalentamiento puede dañar el disco duro.
- Un archivo en su disco duro que tiene un virus en su interior.
- Manipulación inadecuada.
- Fallo humano.
Hay 2 métodos posibles para restaurar datos del disco duro externo de Seagate cuando no se detectan. Analicemos ambos métodos uno por uno. Ambas soluciones están probadas por expertos y son seguras de usar.
¿Cómo recuperar datos del disco duro externo de Seagate que no se detecta gratis?
Si su disco duro no es detectado por el sistema, verifique si el disco duro se muestra en Administración de discos o no. Para ello;
- Abra la ventana del símbolo del sistema presionando la tecla R + Window.
- Ahora busque "dismgmt.msc" y haga clic en el botón Aceptar.
- Compruebe si su disco duro está presente en la caja de herramientas Administración de discos.
Si lo ha encontrado, formatéelo para que el sistema pueda acceder a él.
Pero si no es así, pruebe otro método que se menciona a continuación.
En esta guía, te llevaré paso a paso por el proceso de diagnóstico y recuperación de datos, desde soluciones simples hasta opciones más avanzadas.
1. Verifica la Conexión Física
a. Comprueba los Cables
- Asegúrate de que el cable USB que estás utilizando esté en buen estado. Un cable dañado puede impedir que el disco duro se detecte correctamente. Intenta usar un cable diferente que sepas que funciona.
b. Prueba Diferentes Puertos USB
- Conecta el disco duro a diferentes puertos USB de tu computadora. A veces, un puerto USB en particular puede estar defectuoso o no proporcionar suficiente energía. Si estás utilizando un hub USB, intenta conectar el disco directamente a un puerto USB de la computadora.
2. Prueba el Disco Duro en Otro Dispositivo
- Conecta el disco duro externo a otra computadora. Si el disco se detecta en otro dispositivo, el problema podría estar relacionado con la configuración o los controladores de la primera computadora. Si no se detecta en ningún dispositivo, es probable que el problema esté en el disco duro en sí.
3. Verifica en el Administrador de Dispositivos o Utilidad de Discos
a. En Windows:
- Abre el Administrador de Dispositivos haciendo clic derecho en el botón de Inicio y seleccionando "Administrador de Dispositivos".
- Expande la sección "Unidades de disco" y busca tu disco duro. Si aparece con un signo de advertencia, podría haber un problema con los controladores
b. En Mac:
- Abre la Utilidad de Discos desde "Aplicaciones" > "Utilidades".
- Revisa si tu disco duro aparece en la lista de dispositivos. Si aparece pero no está montado, intenta montarlo manualmente haciendo clic en "Montar".
4. Reinstala o Actualiza los Controladores (Windows)
- Si ves el disco en el Administrador de Dispositivos con un signo de advertencia, intenta actualizar o reinstalar los controladores:
- Haz clic derecho sobre el dispositivo problemático y selecciona "Actualizar controlador".
- Si esto no funciona, selecciona "Desinstalar dispositivo", reinicia tu computadora y vuelve a conectar el disco para que Windows reinstale los controladores automáticamente.
5. Verifica la Asignación de Letras de Unidad (Windows)
- A veces, un disco duro puede no aparecer en "Este equipo" porque no tiene una letra de unidad asignada.
- Abre el Administrador de Discos haciendo clic derecho en el botón de Inicio y seleccionando "Administración de discos".
- Busca tu disco duro en la lista. Si aparece sin letra de unidad, haz clic derecho sobre él y selecciona "Cambiar la letra y rutas de acceso de unidad".
- Asigna una letra de unidad disponible.
6. Usa Software de Recuperación de Datos
Si el disco es detectado pero no puedes acceder a los archivos, puedes utilizar software de recuperación de datos para intentar recuperar la información. Algunos de los programas más recomendados son:
- Recuva (Windows): Es gratuito y fácil de usar para la recuperación básica de datos.
- EaseUS Data Recovery Wizard (Windows/Mac): Es más avanzado y puede manejar casos de pérdida de datos más complejos.
- Disk Drill (Windows/Mac): Ofrece una interfaz intuitiva y es eficaz en la recuperación de datos.
- TestDisk (Windows/Linux/Mac): Es gratuito y open-source, ideal para usuarios avanzados.
- Advik Data Recovery Wizard:es un software de recuperación de datos que ayuda a recuperar archivos perdidos, eliminados, formateados o inaccesibles desde diferentes dispositivos de almacenamiento, como discos duros, unidades USB, tarjetas de memoria, entre otros.
Pasos para recuperar datos del disco duro de Seagate que no se detecta
- Ejecute el software y elija Recuperación de datos eliminados como opción de recuperación.
- Seleccione una unidad que no sea detectada por el sistema.
- Esta herramienta escanea su disco duro.
- Se mostrará una vista previa de todos los archivos presentes en su disco duro.
- Seleccione los archivos que desea restaurar.
- Ahora elija una ubicación de guardado.
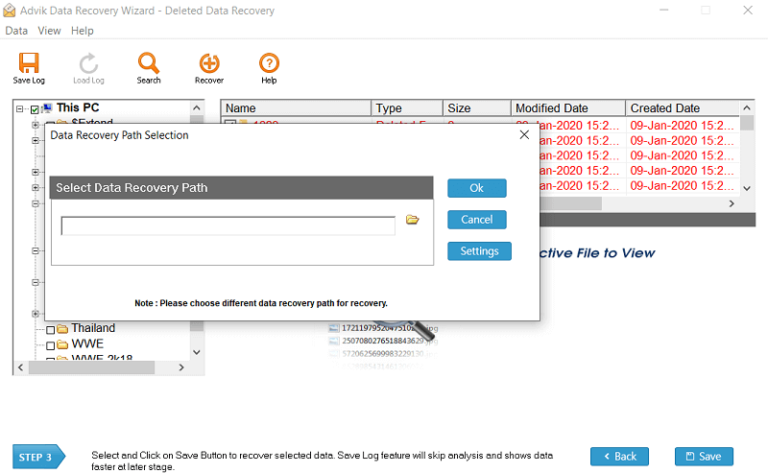
Estos programas escanearán el disco en busca de archivos recuperables. Asegúrate de guardar los archivos recuperados en un lugar seguro (no en el mismo disco duro dañado).
7. Escucha los Sonidos del Disco
- Si tu disco duro hace ruidos extraños, como clics repetitivos, esto puede indicar un fallo mecánico. En estos casos, es crucial que no intentes seguir accediendo al disco, ya que podrías causar más daño. Lo mejor es acudir a un servicio profesional de recuperación de datos.
8. Considera Servicios Profesionales de Recuperación de Datos
- Si has intentado todas las soluciones anteriores y no has podido recuperar tus datos, o si el disco duro presenta fallos físicos evidentes, lo más seguro es llevarlo a un servicio profesional de recuperación de datos. Estos servicios pueden desmontar el disco y recuperar los datos utilizando equipos especializados.
Conclusión
Recuperar datos de un disco duro externo que no se detecta puede parecer una tarea desalentadora, pero siguiendo estos pasos puedes aumentar significativamente tus posibilidades de éxito. Comienza con las soluciones más simples, como verificar los cables y los puertos USB, y avanza hacia opciones más avanzadas si es necesario. Si tus datos son extremadamente valiosos y no quieres correr riesgos, considera acudir directamente a un profesional. Recuerda que actuar con calma y de manera metódica es clave para evitar la pérdida definitiva de datos.


















