La pérdida de archivos importantes puede ser una experiencia devastadora, ya sea por eliminación accidental, un error de formateo o un fallo del sistema. Afortunadamente, hay herramientas disponibles que te permiten recuperar esos archivos perdidos.
En este tutorial, te mostraré cómo utilizar DiskDigger, un software de recuperación de datos, para restaurar documentos, fotos, videos y otros archivos eliminados de tu disco duro.
¿Qué es DiskDigger? DiskDigger es un software de recuperación de datos fácil de usar que escanea tu disco duro en busca de archivos eliminados. Es compatible con diferentes tipos de archivos y sistemas de archivos, lo que lo convierte en una herramienta versátil para recuperar datos en diversas situaciones.
Situaciones en las que DiskDigger puede ayudar:
- Eliminación accidental: Si has borrado archivos y vaciado la papelera de reciclaje, DiskDigger puede ayudarte a recuperarlos.
- Formateo involuntario: Si has formateado un disco duro por error, DiskDigger puede escanear el disco en busca de datos recuperables.
- Fallos del sistema: Si tu computadora ha fallado y has perdido acceso a tus archivos, esta herramienta puede ser tu salvación.
Pasos para Recuperar Archivos Borrados con DiskDigger
Paso 1: Descargar e Instalar DiskDigger
- Visita el sitio web oficial de DiskDigger: DiskDigger Website.
- Descarga la versión gratuita o considera la versión premium si necesitas funciones avanzadas.
- Una vez descargado, instala el programa siguiendo las instrucciones en pantalla.
Paso 2: Ejecutar DiskDigger y Seleccionar el Disco Duro
- Abre DiskDigger. Verás una lista de los discos duros conectados a tu computadora.
- Selecciona el disco duro del que deseas recuperar los archivos. Si has eliminado archivos de una partición específica, asegúrate de seleccionarla.
Nota : Si el disco duro no aparece en la lista de unidades para escanear, asegúrese de que esté conectado correctamente y haga clic en el botón "Actualizar lista". Si la unidad sigue sin aparecer en la lista, intente conectarla a un puerto diferente. Y si sigue sin aparecer en la lista, puede indicar que la unidad tiene un error físico y es posible que ya no se pueda recuperar.
Paso 3: Elegir el Modo de Escaneo DiskDigger ofrece dos modos de escaneo:
- Escaneo profundo: Este método busca archivos eliminados en sectores del disco. Es más lento pero más exhaustivo.
- Escaneo rápido: Este modo busca archivos eliminados más recientemente y es ideal si el archivo fue eliminado hace poco tiempo.
Para asegurarte de recuperar la mayor cantidad de archivos posible, selecciona Escaneo profundo.
Paso 4: Iniciar el Escaneo
- Haz clic en el botón "Siguiente" para iniciar el proceso de escaneo. Dependiendo del tamaño del disco y la cantidad de datos, este proceso puede tardar desde unos minutos hasta varias horas.
- Mientras el programa escanea, verás una lista de archivos recuperables que se actualiza en tiempo real.
Paso 5: Filtrar y Seleccionar los Archivos a Recuperar
- Una vez finalizado el escaneo, DiskDigger te mostrará una lista de todos los archivos recuperables. Puedes usar los filtros de la herramienta para encontrar tipos específicos de archivos (documentos, imágenes, videos, etc.).
- Selecciona los archivos que deseas recuperar marcando las casillas correspondientes.
Paso 6: Recuperar los Archivos Seleccionados
- Haz clic en el botón "Recuperar". Se te pedirá que selecciones una ubicación en tu computadora donde quieras guardar los archivos recuperados.
- Es recomendable no guardar los archivos recuperados en el mismo disco del que los recuperaste, ya que podrías sobrescribir datos importantes. Usa otro disco o unidad externa.
Paso 7: Verificar los Archivos Recuperados
- Una vez que se complete la recuperación, navega a la ubicación donde guardaste los archivos y verifica que se han recuperado correctamente.
- Abre los archivos para asegurarte de que no están dañados y que toda la información está intacta.
Hay algunas cosas que puede hacer para limitar los resultados que se muestran:
- Haga clic en el cuadro desplegable junto a "Mostrar estos tipos de archivos" y seleccione los tipos de archivos que desea ver.
- Ordene los archivos por fecha de última modificación haciendo clic en el encabezado de la columna "Fecha de modificación". Esto traerá los archivos modificados más recientemente a la parte superior de la lista. También puede probar la columna "Fecha de creación".
- Haga clic en el botón "Filtrar resultados", donde puede especificar una parte del nombre del archivo que desea buscar, así como el tamaño mínimo y máximo del archivo.
Tome nota también de la columna "Estado" junto a cada archivo de la lista: indica si cada archivo es recuperable, sobrescrito o desconocido.
- Si el estado es "recuperable", entonces es probable que el archivo esté intacto y se pueda recuperar con éxito.
- Si el estado es "sobrescrito", entonces probablemente el archivo ya no se pueda recuperar con este método. Su contenido ha sido sobrescrito por nuevos datos o los índices del sistema de archivos que apuntaban a este archivo han sido reasignados. Puede intentar volver atrás y volver a escanear la unidad con el modo de exploración más profunda.
- Si el estado es "desconocido", significa que DiskDigger no puede verificar si este archivo está completamente intacto. Es posible que deba recuperar el archivo y abrirlo manualmente para ver si su contenido es correcto.
Si ve los archivos que desea recuperar en la lista, selecciónelos y haga clic en el botón "Recuperar archivos seleccionados". DiskDigger le permitirá seleccionar la carpeta en la que se guardarán los archivos recuperables.
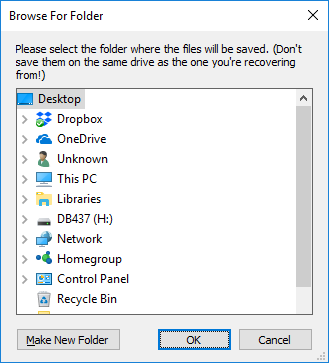
En este punto, si sus archivos se han guardado, entonces la recuperación está completa y ahora puede cerrar DiskDigger.
Consejos Adicionales para Recuperar Archivos Borrados
Actúa Rápidamente: Cuanto antes intentes recuperar archivos después de la eliminación, mayores serán las posibilidades de éxito. El uso continuo del disco duro puede sobrescribir los archivos eliminados, haciendo que la recuperación sea más difícil.
Evita Instalar Software en el Disco Afectado: Si es posible, instala DiskDigger en otro disco o en una unidad externa para evitar sobrescribir los datos eliminados.
Considera Hacer una Copia de Seguridad: Después de recuperar tus archivos, haz una copia de seguridad de los datos importantes en una ubicación segura, como un disco duro externo o un servicio en la nube, para evitar futuras pérdidas.
Conclusión
DiskDigger es una herramienta poderosa que puede ayudarte a recuperar archivos borrados de un disco duro, ya sea que los hayas eliminado accidentalmente o que hayas formateado el disco por error. Siguiendo este tutorial paso a paso, podrás restaurar tus archivos perdidos de manera efectiva y proteger tu valiosa información. Si valoras tus datos, no dudes en probar DiskDigger y asegurar la recuperación de tus archivos.
Problemas Comunes al Recuperar Archivos con DiskDigger
No se encuentran todos los archivos eliminados:
- Causa: Si DiskDigger no encuentra todos los archivos eliminados, puede deberse a que algunos de ellos han sido sobrescritos por nuevos datos.
- Solución: Intenta realizar un escaneo profundo (Deep Scan) y asegúrate de no utilizar el disco para evitar sobrescribir los datos antes de intentar la recuperación.
Archivos recuperados están dañados o corruptos:
- Causa: A veces, los archivos recuperados pueden estar dañados si fueron parcialmente sobrescritos o si el disco duro tiene sectores defectuosos.
- Solución: Intenta recuperar una versión anterior del archivo si es posible o utiliza un software de reparación de archivos para intentar restaurar la integridad del archivo recuperado.
DiskDigger no reconoce el disco duro:
- Causa: Si DiskDigger no detecta tu disco duro, puede ser un problema de conexión o un fallo en el sistema de archivos del disco.
- Solución: Asegúrate de que el disco esté correctamente conectado y visible en el sistema operativo. Si es necesario, utiliza herramientas como el Administrador de Discos (Windows) o Utilidad de Discos (Mac) para verificar y reparar el disco antes de intentar la recuperación nuevamente.
El escaneo tarda demasiado tiempo:
- Causa: Los escaneos profundos pueden ser lentos en discos duros de gran tamaño o que contengan muchos datos.
- Solución: Ten paciencia y deja que el escaneo se complete. Si el tiempo es un problema, puedes optar por realizar un escaneo rápido (Quick Scan) primero y luego profundizar según sea necesario.
El archivo recuperado no se abre:
- Causa: Esto puede ocurrir si el archivo fue sobrescrito parcialmente o si está dañado.
- Solución: Intenta recuperar el archivo en diferentes formatos o versiones. También puedes usar programas específicos para reparar archivos corruptos.
Preguntas Frecuentes (FAQ)
¿Qué tipos de archivos puede recuperar DiskDigger?
- DiskDigger puede recuperar una amplia variedad de archivos, incluyendo documentos (PDF, DOC, TXT), imágenes (JPG, PNG, GIF), videos (MP4, AVI), audios (MP3, WAV) y mucho más. Su capacidad para recuperar depende de cuánto tiempo ha pasado desde que se eliminaron los archivos y si han sido sobrescritos.
¿Puedo recuperar archivos de un disco duro formateado?
- Sí, DiskDigger puede intentar recuperar archivos incluso de un disco duro que ha sido formateado. Sin embargo, la efectividad dependerá del tipo de formateo y de si se han escrito nuevos datos en el disco después del formateo.
¿DiskDigger es gratis?
- DiskDigger ofrece una versión gratuita con funciones básicas de recuperación de archivos. Si necesitas funciones avanzadas, como la recuperación de archivos desde sistemas de archivos específicos o el soporte para más formatos de archivo, puedes optar por la versión de pago.
¿Puede DiskDigger recuperar archivos de unidades externas o USB?
- Sí, DiskDigger es compatible con discos duros externos, unidades USB, tarjetas SD y otros dispositivos de almacenamiento. Solo asegúrate de seleccionar la unidad correcta al iniciar el escaneo.
¿Qué debo hacer si DiskDigger no recupera los archivos que necesito?
- Si DiskDigger no logra recuperar los archivos deseados, puedes intentar otras herramientas de recuperación de datos como Recuva, EaseUS Data Recovery Wizard o Stellar Data Recovery. Cada software tiene diferentes algoritmos que pueden tener éxito donde otros fallan.
¿Es seguro usar DiskDigger en mi disco duro?
- Sí, DiskDigger es seguro de usar siempre que no escribas nuevos datos en el disco duro del cual intentas recuperar archivos. Es recomendable realizar la recuperación a una unidad diferente para evitar sobrescribir los datos existentes.
¿Cuánto tiempo tarda la recuperación de archivos?
- El tiempo que tarda en recuperarse depende del tamaño del disco duro, la cantidad de datos y el tipo de escaneo que realices. Un escaneo profundo puede tardar varias horas en discos duros grandes.
¿Qué debo hacer si mi disco duro tiene sectores defectuosos?
- Si tu disco duro tiene sectores defectuosos, es recomendable intentar primero una copia de seguridad de los sectores funcionales antes de realizar cualquier recuperación. Además, puedes utilizar herramientas de reparación de discos antes de intentar el escaneo con DiskDigger.
¡Espero que esta información te haya sido de utilidad!
Si quieres seguir aprendiendo sobre productos tecnológicos, ¡no te pierdas nuestros videos en YouTube! En nuestro canal, encontrarás tutoriales y reseñas que te ayudarán a sacar el máximo provecho de tus dispositivos. Únete a nuestro canal de YouTube y mantente al día con todas nuestras novedades.
Anuncio: Comparación de precios y seguimiento de precios de más de 600,000 productos: consulte Comparador de precios y ofertas online
.
¿Te ha resultado útil esta información? Tus comentarios son valiosos para nosotros y nos ayudan a mejorar esta web.
.
Mantente conectado con nosotros: Síguenos en Twitter, únete a nuestra Fan Page en Facebook, o forma parte de nuestro Grupo en Facebook. También estamos en Instagram, y puedes suscribirte a nuestro canal de YouTube para estar al tanto de lo último en tecnología móvil e informática.













