Es frustrante cuando conectas tu Mac a la corriente y, a pesar de estar enchufado, no se carga. Este problema puede deberse a varias causas, desde problemas de hardware hasta configuraciones mal ajustadas
En este post, te guiaré a través de las posibles razones y soluciones para que puedas volver a utilizar tu Mac sin preocupaciones.
¿Por qué tu Mac no se carga cuando está enchufado?
Si no se encuentra ningún virus, considere las siguientes razones:
• Problemas de hardware
• Malas conexiones
• Configuraciones deshabilitadas
• Errores de software
• Problemas con la batería
• Ventilación deficiente de la computadora portátil y del cargador
1. Verifica el Cable de Carga y el Adaptador de Corriente
Uno de los problemas más comunes es un cable o adaptador defectuoso. Aquí tienes cómo verificarlo:
- Inspecciona el cable y el adaptador: Busca señales de desgaste, como roturas, dobleces o quemaduras. Si el cable está dañado, podría ser la causa de que tu Mac no se cargue.
- Prueba con otro adaptador o cable: Si tienes acceso a otro adaptador o cable compatible, pruébalo. Si tu Mac comienza a cargar, el problema está en tu adaptador o cable original.
- Verifica que el adaptador sea el adecuado: Asegúrate de estar usando un adaptador de corriente que sea compatible con el modelo de tu Mac. Los MacBooks más nuevos requieren adaptadores de mayor potencia (por ejemplo, 61W o 87W), mientras que los modelos más antiguos pueden funcionar con adaptadores de 45W o 60W.
2. Revisa el Puerto de Carga y la Conexión
Otro culpable común es el puerto de carga. Asegúrate de que la conexión esté estable:
- Limpia el puerto de carga: A veces, el polvo o la suciedad pueden acumularse en el puerto de carga, impidiendo una buena conexión. Usa aire comprimido o un cepillo suave para limpiarlo.
- Verifica la conexión: Asegúrate de que el cable esté bien conectado tanto al Mac como al adaptador de corriente. A veces, un pequeño desliz puede hacer que el Mac no se cargue correctamente.
3. Comprueba las Luces Indicadoras
Los cargadores MagSafe (en modelos más antiguos) y algunos cargadores USB-C tienen luces indicadoras que te pueden dar pistas sobre el estado de la carga:
- MagSafe: Si el LED en el conector MagSafe no se enciende, podría indicar un problema con el cargador o la conexión. Una luz verde indica que la batería está completamente cargada, mientras que una luz ámbar significa que se está cargando.
- Cargadores USB-C: Los cargadores USB-C no tienen luces indicadoras, pero puedes verificar el estado de la batería directamente en macOS (ver paso 5).
4. Reinicia el SMC (Controlador de Gestión del Sistema)
El SMC controla muchas funciones en tu Mac, incluida la carga de la batería. Un mal funcionamiento del SMC podría ser la razón por la que tu Mac no se carga. Reiniciar el SMC puede solucionar este problema.
Para MacBooks con un chip T2 (2018 o más recientes):
- Apaga tu Mac.
- Mantén presionadas las teclas Control + Opción + Shift (lado izquierdo) durante 7 segundos.
- Sin soltar las teclas, presiona el botón de encendido durante otros 7 segundos.
- Suelta todas las teclas y espera unos segundos.
- Enciende tu Mac.
Para MacBooks sin un chip T2:
- Apaga tu Mac.
- Mantén presionadas las teclas Shift (lado derecho) + Control + Opción (lado izquierdo) y el botón de encendido durante 10 segundos.
- Suelta todas las teclas y enciende tu Mac.
5. Verifica el Estado de la Batería en macOS
macOS ofrece información sobre el estado de la batería. Si la batería está dañada o necesita reemplazo, es posible que no cargue correctamente.
- Cómo verificar el estado de la batería:
- Haz clic en el icono de la batería en la barra de menús (arriba a la derecha).
- Si ves un mensaje que dice "Reparar batería" o "Batería de servicio", es posible que necesites reemplazarla.
También puedes obtener más detalles sobre la batería en Preferencias del Sistema > Batería > Estado de la batería.
6. Revisa la Configuración de Energía en macOS
A veces, la configuración de energía puede afectar el comportamiento de carga del Mac. Asegúrate de que no haya configuraciones que impidan que tu Mac se cargue correctamente.
- Cómo hacerlo:
- Ve a Preferencias del Sistema > Batería.
- Revisa las opciones bajo Optimización de la carga de la batería. Desactívala temporalmente para ver si afecta la carga.
La optimización de carga está diseñada para extender la vida útil de la batería al reducir el tiempo que pasa al 100%, pero en algunos casos puede interferir con el proceso de carga.
7. Verifica Si el Sistema Está Actualizado
Apple suele lanzar actualizaciones que corrigen problemas relacionados con la batería y la carga. Asegúrate de que tu sistema operativo esté actualizado.
- Cómo hacerlo:
- Ve a Preferencias del Sistema > Actualización de software.
- Si hay una actualización disponible, instálala y luego prueba la carga de nuevo.
8. Realiza un Diagnóstico de Hardware
Si has intentado todas las soluciones anteriores y tu Mac aún no se carga, podría haber un problema de hardware más serio. Apple ofrece una herramienta de diagnóstico integrada que puede ayudarte a identificar problemas.
- Cómo realizar el diagnóstico:
- Apaga tu Mac.
- Enciéndelo y, al mismo tiempo, mantén presionada la tecla D.
- Sigue las instrucciones en pantalla para realizar el diagnóstico de hardware. Esto te dará un código que puedes compartir con el soporte técnico de Apple si es necesario.
9. Considera Reemplazar la Batería
Si el diagnóstico indica que la batería está dañada, o si nada de lo anterior ha funcionado, es posible que necesites reemplazar la batería. Apple ofrece un servicio de reemplazo de baterías para MacBooks fuera de garantía, o puedes acudir a un proveedor de servicios autorizado.
Un simple reinicio de tu computadora portátil puede enfriar el hardware y hacer que el cargador de tu Mac vuelva a funcionar. Reinicia rápidamente tu Mac: selecciona el Menú Apple > Reiniciar .
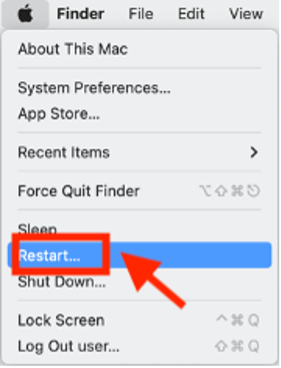
11. Consulta con el Soporte Técnico de Apple
Finalmente, si nada de esto ha funcionado, es hora de contactar al soporte técnico de Apple. Ellos podrán ayudarte a diagnosticar y reparar cualquier problema más grave, como un fallo en la placa lógica o en el puerto de carga.
Recomendaciones Adicionales
Evita Usar Extensiones o Adaptadores de Baja Calidad
A veces, el problema puede no estar en el cable o adaptador original de Apple, sino en extensiones, adaptadores de corriente o regletas de baja calidad que podrían no suministrar la potencia adecuada a tu Mac. Siempre utiliza componentes de alta calidad y, preferiblemente, certificados por Apple para evitar problemas de carga.
Monitorea la Salud de la Batería Regularmente
Además de verificar el estado de la batería en macOS, es útil monitorear su salud a lo largo del tiempo utilizando aplicaciones de terceros como CoconutBattery o iStat Menus. Estas herramientas ofrecen información detallada sobre los ciclos de carga, la capacidad máxima y otros indicadores que pueden anticipar problemas futuros.
Considera el Calor Ambiental
El entorno donde cargas tu Mac puede afectar su capacidad de cargar correctamente. Las baterías de litio, como las que usa tu Mac, no funcionan bien en temperaturas extremas. Si tu Mac está demasiado caliente o frío, el sistema podría limitar la carga para proteger la batería. Intenta cargar tu Mac en un lugar con temperatura ambiente adecuada.
Cuanto más brillante sea la pantalla, más corta será la duración de la batería. Haz clic en el menú Apple > Preferencias del sistema > Batería > Preferencias de batería . Hay 7 opciones para personalizar en macOS Monterey 12.2.1. (Las opciones varían en diferentes Mac).

Cuanto más brillante sea la pantalla, más corta será la duración de la batería. Haz clic en el menú Apple > Preferencias del sistema > Batería > Preferencias de batería . Hay 7 opciones para personalizar en macOS Monterey 12.2.1. (Las opciones varían en diferentes Mac).

Preguntas Frecuentes (FAQs)
1. ¿Es normal que mi Mac cargue lentamente?
Sí, en algunos casos es normal que la carga sea más lenta, especialmente si estás utilizando aplicaciones intensivas que consumen mucha energía mientras el Mac está conectado. También puede ocurrir si la función de "Optimización de la carga de la batería" está activada.
2. ¿Puedo seguir usando mi Mac mientras está enchufado, aunque no cargue?
Sí, puedes seguir usando tu Mac aunque no se esté cargando. Sin embargo, es recomendable solucionar el problema lo antes posible para evitar que la batería se agote por completo y causar posibles daños al sistema.
3. ¿Puedo usar un cargador de iPad o iPhone para cargar mi MacBook?
Si bien técnicamente puedes usar un cargador de iPad o iPhone para cargar algunos modelos de MacBook con puertos USB-C, no es recomendable. Estos cargadores proporcionan menos potencia y, aunque pueden cargar lentamente tu Mac, no son ideales para un uso prolongado.
4. ¿Qué significa "Optimización de la carga de la batería" en macOS?
Esta función en macOS reduce el desgaste de la batería al aprender tus hábitos de carga y evitar que la batería permanezca al 100% durante largos períodos. Si bien esto ayuda a prolongar la vida útil de la batería, puede hacer que la carga parezca más lenta.
5. ¿Cuándo debo considerar reemplazar la batería de mi Mac?
Si ves un mensaje en macOS que indica "Reparar batería" o "Batería de servicio", es una señal de que la batería ha alcanzado su ciclo de vida útil. Además, si notas que la autonomía se ha reducido considerablemente o que el Mac no carga en absoluto, es hora de considerar el reemplazo.
Conclusión Final
Mantener tu Mac en buen estado de carga es esencial para su funcionamiento. Aunque un Mac que no se carga puede ser preocupante, la mayoría de los problemas pueden resolverse con algunos pasos de diagnóstico básicos y mantenimiento. Siguiendo esta guía y siendo proactivo en el cuidado de tu dispositivo, puedes evitar problemas mayores y garantizar que tu Mac funcione sin problemas durante mucho tiempo.
¡Espero que esta información te haya sido de utilidad!
Si quieres seguir aprendiendo sobre productos tecnológicos, ¡no te pierdas nuestros videos en YouTube! En nuestro canal, encontrarás tutoriales y reseñas que te ayudarán a sacar el máximo provecho de tus dispositivos. Únete a nuestro canal de YouTube y mantente al día con todas nuestras novedades.
Anuncio: Comparación de precios y seguimiento de precios de más de 600,000 productos: consulte Comparador de precios y ofertas online
.
¿Te ha resultado útil esta información? Tus comentarios son valiosos para nosotros y nos ayudan a mejorar esta web.
.
Mantente conectado con nosotros: Síguenos en Twitter, únete a nuestra Fan Page en Facebook, o forma parte de nuestro Grupo en Facebook. También estamos en Instagram, y puedes suscribirte a nuestro canal de YouTube para estar al tanto de lo último en tecnología móvil e informática.













