Instalar una certificación digital en tu Mac es un paso esencial para firmar documentos electrónicos, acceder a plataformas gubernamentales o empresariales y garantizar transacciones seguras en línea.
 |
| usar y configurar certificados digitales en macOS |
En esta guía, te mostraremos cómo hacerlo de manera fácil y rápida.
1. ¿Qué es una certificación digital?
Una certificación digital es un archivo electrónico que autentica tu identidad. Funciona como una identificación personal y garantiza la seguridad de la información que envías y recibes en línea, además de permitir firmar documentos digitalmente.
2. Requisitos previos
Antes de instalar una certificación digital en tu Mac, asegúrate de cumplir con estos requisitos:
- Tener un certificado digital emitido por una autoridad reconocida (por ejemplo, FNMT en España).
- Tenga su Mac actualizado con la última versión de macOS para evitar problemas de compatibilidad.
- Un navegador compatible: Safari, Google Chrome o Firefox.
- Conexión a Internet estable para descargar el certificado.
3. Descargar la certificación digital
Solicita tu certificado a través de una autoridad certificadora (AC). En la mayoría de los casos, deberás seguir estos pasos:
- Visita la web de la AC.
- Rellene un formulario de solicitud.
- Recibirás un código que deberás presentar en una oficina de registro (presencialmente o en línea) para verificar tu identidad.
- Una vez verificada, te enviarán un enlace o te permitirán descargar el certificado.
Descarga del certificado : Acceda al enlace que te han proporcionado desde la AC y descarga el archivo con el certificado digital. Generalmente, estará en formato .p12 o .pfx.
4. Instalar el certificado digital en Mac
Una vez descargado el archivo, sigue estos pasos para instalarlo:
Abrir el acceso a Llaveros :
- Dirígete a Aplicaciones > Utilidades > Acceso a Llaveros .
- En esta aplicación, puedes administrar tus contraseñas, certificados y claves.
Importar el certificado :
- Dentro de Acceso a Llaveros, selecciona la categoría "Mis certificados" o "Iniciar sesión" desde la barra lateral.
- En el menú superior, haz clic en Archivo > Importar ítems .
- Busca el archivo .p12 o .pfx que descargaste y selecciónalo.
Introducir contraseña :
- Si el certificado está protegido por una contraseña, el sistema te pedirá que la introduzcas.
- Haz clic en "Permitir siempre" para que no te pida confirmación cada vez que utilices el certificado.
5. Configurar el certificado en tu navegador
Dependiendo del navegador que utilices, es posible que debas configurar el certificado digital para que sea reconocido al firmar documentos o acceder a portales web.
Safari:
- En la mayoría de los casos, si ha instalado correctamente el certificado en Acceso a Llaveros, Safari lo reconocerá automáticamente.
- Puedes comprobarlo accediendo a un portal que requiere el certificado digital. Safari te pedirá seleccionar el certificado cuando sea necesario.
Google Chrome:
- Chrome también utiliza el Acceso a Llaveros para gestionar certificados, por lo que no deberías necesitar configuraciones adicionales. Prueba acceder a un portal y selecciona tu certificado cuando sea necesario.
➤ Ya has llegado a la ventana en que se realiza el proceso de instalación. Haz click en importar para comenzarlo.

➤ Ya has llegado a la ventana en que se realiza el proceso de instalación. Haz click en importar para comenzarlo.

➤ En las próximas tendrás que pulsar en “Siguiente” y en “Examinar…” sin tocar nada.
➤ Una nueva ventana se abre para seleccionar el archivo de la copia de seguridad del Certificado.

➤ Para poder ver este primero tienes que ir a la esquina abajo a la derecha de esta ventana, y hacer lo que se muestra en las siguientes imágenes:


➤ Una vez hecho esto ya podrás seleccionar el archivo correspondiente y pulsar en el botón “Abrir”, y después en “Siguiente” para continuar.
➤ Llegarás a este paso en el que hay que introducir la contraseña del Certificado Digital que estás instalando (asignada en el momento que este se solicitó por primera vez), y marcar las 3 casillas indicadas.

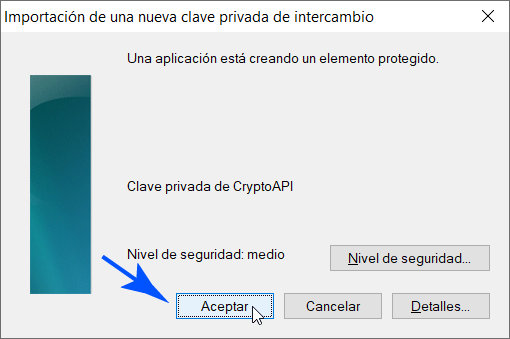
Firefox:
- Firefox tiene su propio almacén de certificados, por lo que necesitas importar el archivo directamente en el navegador:
- Abre Firefox y ve a Preferencias > Privacidad y Seguridad > Ver certificados (en la sección de Certificados).
- Haz clic en Importar y selecciona el archivo .p12 o .pfx que descargaste.
- Introduzca la contraseña, si es necesario, y confirme.
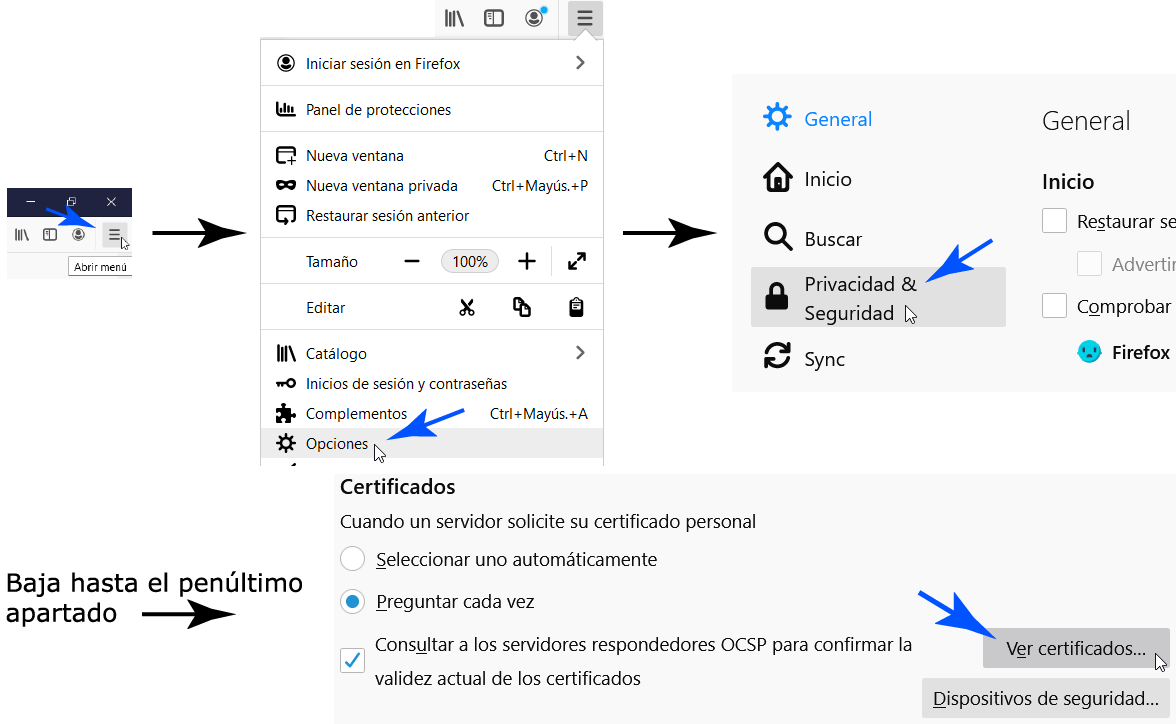
Ahora ya puedes comenzar el proceso para instalar el Certificado Digital.
➤ Ve a “Sus certificados”, en caso de que no aparezca automáticamente. Una vez en esta pestaña, dale a “Importar…”.
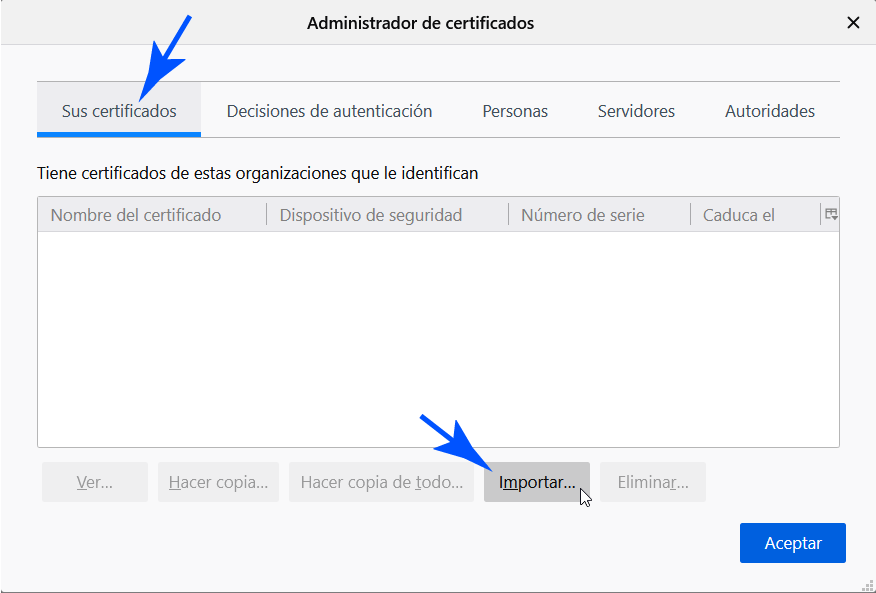
➤ Se abrirá una ventana en la que tienes que seleccionar el Certificado a instalar, y pulsar el botón “Abrir”.


6. Verificar la instalación del certificado
Para comprobar que el certificado ha sido instalado correctamente:
Acceso a Llaveros : Ve a Acceso a Llaveros y verifica que el certificado aparezca en la lista bajo "Mis certificados" .
Prueba de acceso : Intenta acceder a un sitio web que requiera autenticación por certificado digital (por ejemplo, un portal gubernamental). Si el navegador te solicita el certificado, es que está funcionando correctamente.
7. Solución de problemas comunes
Si encuentras algún problema durante el proceso, aquí algunas soluciones comunes:
- El certificado no aparece en Acceso a Llaveros : Asegúrese de haber importado el archivo correctamente y de que el archivo esté en el formato adecuado (.p12 o .pfx).
- El navegador no reconoce el certificado : Revise la configuración del navegador o importe manualmente el certificado, especialmente en Firefox.
- Problemas de contraseña : Verifica que estés utilizando la contraseña correcta que estableciste al descargar el certificado desde la autoridad emisora.
8. Recomendaciones finales
- Realiza una copia de seguridad del certificado : Es importante guardar una copia del archivo .p12 o .pfx en un lugar seguro, ya que si pierdes el acceso, deberás solicitarlo nuevamente a la autoridad certificadora.
- Renueva tu certificado : Los certificados digitales tienen una fecha de vencimiento. Asegúrese de renovarlo antes de que caduque para evitar problemas de acceso.
Esta guía completa te permitirá instalar tu certificación digital en Mac de manera segura y eficiente. Recuerde que es crucial seguir todos los pasos cuidadosamente, ya que un pequeño error puede generar problemas de autenticación en el futuro.
Te podría interesar : Nuestra guía sobre cómo solucionar problemas con la sincronización de datos en el Apple Watch Series 6 .
¡Espero que esta información te haya sido de utilidad!
Si quieres seguir aprendiendo sobre productos tecnológicos, ¡no te pierdas nuestros videos en YouTube! En nuestro canal, encontrarás tutoriales y reseñas que te ayudarán a sacar el máximo provecho de tus dispositivos. Únete a nuestro canal de YouTube y mantente al día con todas nuestras novedades.
Anuncio: Comparación de precios y seguimiento de precios de más de 600,000 productos: consulte Comparador de precios y ofertas online
.
¿Te ha resultado útil esta información? Tus comentarios son valiosos para nosotros y nos ayudan a mejorar esta web.
.
Mantente conectado con nosotros: Síguenos en Twitter, únete a nuestra Fan Page en Facebook, o forma parte de nuestro Grupo en Facebook. También estamos en Instagram, y puedes suscribirte a nuestro canal de YouTube para estar al tanto de lo último en tecnología móvil e informática.












