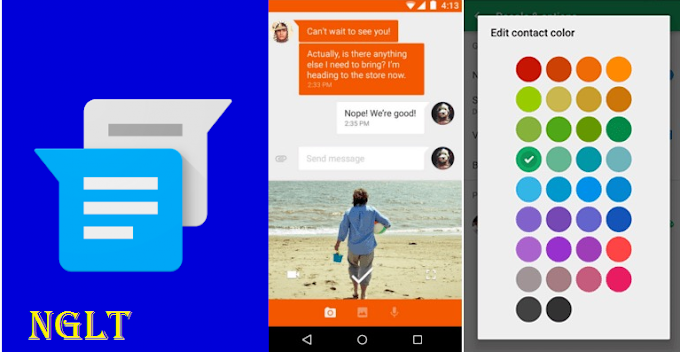Restaurar Windows 11 sin una unidad USB de instalación es posible utilizando diversas herramientas que el sistema operativo ofrece. Este método es ideal si no tienes un medio externo a la mano y necesitas solucionar problemas como errores críticos, mal rendimiento o software malicioso.
En esta guía, te mostraré cómo restaurar Windows 11 sin necesidad de una unidad USB, incluyendo la opción de utilizar la restauración desde la nube.
Índice
- ¿Por qué restaurar Windows 11?
- Métodos para restaurar Windows 11 sin USB
- Restablecer este PC desde Configuración
- Restaurar Windows desde la opción de Inicio Avanzado
- Restaurar con un punto de restauración del sistema
- Restaurar Windows 11 desde la nube
- Precauciones y Consejos antes de restaurar
- Preguntas Frecuentes (FAQ)
1. ¿Por qué restaurar Windows 11?
El sistema operativo puede volverse lento, inestable o presentar errores debido a diversos factores como:
- Instalación de software incompatible.
- Configuraciones dañadas.
- Archivos del sistema corruptos.
- Malware u otros problemas de seguridad.
Restaurar Windows 11 puede ser una solución eficaz, ya que devuelve el sistema a un estado limpio y funcional.
2. Métodos para restaurar Windows 11 sin USB
A. Restablecer este PC desde Configuración
Esta es una de las maneras más rápidas y sencillas de restaurar Windows 11 sin medios externos. Permite restablecer el sistema, conservando o eliminando tus archivos personales.
Pasos para restablecer Windows 11:
Accede a Configuración:
Haz clic en Inicio, selecciona Configuración o presiona Windows + I.Ve a Sistema > Recuperación:
Dentro de Configuración, selecciona Sistema y luego Recuperación.Restablecer este PC:
En la sección de Recuperación, selecciona Restablecer PC.Opciones de restauración:
Escoge entre:- Conservar mis archivos: Mantiene tus archivos personales pero elimina aplicaciones y configuraciones.
- Eliminar todo: Elimina todas tus aplicaciones, archivos y configuraciones, devolviendo tu PC a un estado "de fábrica".
Finaliza el proceso:
Sigue las instrucciones en pantalla y espera a que el sistema complete el proceso de restauración.
B. Restaurar Windows desde el Inicio Avanzado
Si tu equipo no inicia correctamente, puedes utilizar las opciones de inicio avanzado para restaurar Windows sin necesidad de una USB.
Pasos para usar el Inicio Avanzado:
Reinicia en modo avanzado:
Mantén presionada la tecla Shift y selecciona Reiniciar.Solucionar problemas:
Elige la opción Solucionar problemas en el menú que aparece.Restablecer este PC:
Selecciona Restablecer este PC y sigue las instrucciones para elegir si conservar o eliminar archivos.
C. Restaurar con un punto de restauración del sistema
Si creaste puntos de restauración anteriormente, puedes devolver el sistema a un estado anterior sin reinstalar completamente Windows.
Pasos para restaurar con un punto de restauración:
Abrir Restaurar Sistema:
Presiona Windows + S, busca Punto de restauración y selecciona Crear un punto de restauración.Restaurar sistema:
En la ventana de Propiedades del sistema, selecciona Restaurar sistema y elige un punto de restauración previo.Completa el proceso:
Selecciona el punto de restauración que desees y sigue las instrucciones para restaurar el sistema a esa fecha.
D. Restaurar Windows 11 desde la nube
Una opción relativamente nueva en Windows 11 es la posibilidad de restaurar el sistema utilizando una descarga directa desde los servidores de Microsoft, lo que es útil si no tienes una imagen local o USB.
Ventajas de la restauración desde la nube:
- No necesitas una unidad USB ni medios externos.
- Descarga automáticamente la última versión de Windows 11.
- Elimina archivos corruptos o dañados y restaura un sistema limpio.
Pasos para restaurar Windows 11 desde la nube:
Accede a Configuración:
Haz clic en Inicio, selecciona Configuración o presiona Windows + I.Sistema > Recuperación:
Ve a Sistema y luego selecciona Recuperación.Restablecer este PC:
En el apartado de Restablecer este PC, selecciona Restablecer PC.Selecciona la opción "Descarga desde la nube":
Al elegir el método de restauración, selecciona Descarga desde la nube. Esto descargará una copia nueva de Windows 11 desde los servidores de Microsoft.Elige si conservar o eliminar archivos:
Como en el resto de los métodos, puedes decidir si deseas Conservar mis archivos o Eliminar todo.Finaliza el proceso:
Windows se descargará e instalará automáticamente la última versión, eliminando cualquier archivo corrupto o problema de software.
Nota importante:
Este proceso requiere una conexión estable a internet, ya que la descarga de Windows 11 puede ocupar varios gigabytes de datos.
Nota adicional sobre los controladores:
Es posible que durante el proceso de restauración desde la nube, Windows no descargue todos los controladores específicos para tu dispositivo, como controladores de la tarjeta gráfica, sonido, red o periféricos. Esto es porque los controladores que se incluyen en la instalación de Windows pueden no ser los más actualizados o personalizados por el fabricante de tu equipo.
Recomendación:
- Antes de iniciar el proceso de restauración, asegúrate de descargar los controladores esenciales desde la página web oficial del fabricante de tu dispositivo (por ejemplo, Dell, HP, Lenovo, Asus, etc.) o del componente específico (como Nvidia o AMD para gráficos).
- Controladores clave a tener en cuenta:
- Controlador de red (Wi-Fi o Ethernet), ya que si no está disponible tras la restauración, podrías no tener acceso a internet.
- Controlador de la tarjeta gráfica para un mejor rendimiento en visualización.
- Controlador de sonido y periféricos, como el teclado o mouse, si son específicos de un fabricante.
Esto es importante porque si Windows no incluye un controlador necesario durante la restauración, es posible que el sistema te lo solicite al intentar configurar el dispositivo tras la instalación.
Nota importante:
Este proceso requiere una conexión estable a internet, ya que la descarga de Windows 11 puede ocupar varios gigabytes de datos.
3. Precauciones y Consejos antes de restaurar
- Realiza una copia de seguridad: Aunque algunas opciones permiten conservar tus archivos, es recomendable realizar una copia de seguridad completa para evitar pérdidas.
- Comprueba tu conexión a internet: Si eliges la opción de descarga desde la nube, asegúrate de contar con una conexión a internet estable y rápida.
- Desinstala programas problemáticos: Si identificas un software que podría estar causando problemas, desinstálalo antes de la restauración.
- Revisa el estado de tu disco: Antes de restaurar, verifica que tu disco duro o SSD esté en buen estado.
4. Preguntas Frecuentes (FAQ)
¿La restauración desde la nube es más lenta que la local?
Depende de tu conexión a internet. Una conexión rápida puede hacer que la descarga e instalación desde la nube sea igual o incluso más rápida que la opción local.
¿Necesito una unidad USB para la descarga desde la nube?
No. La descarga se realiza directamente en tu PC sin necesidad de medios externos.
¿Qué pasa si mi PC no inicia correctamente?
Si no puedes acceder al sistema operativo, intenta entrar en el Inicio avanzado para realizar la restauración desde allí.
Productos Recomendados o Relacionados
A la hora de restaurar tu sistema operativo o solucionar problemas de Windows 11, contar con las herramientas adecuadas y hardware de calidad puede hacer una gran diferencia. Aquí te recomendamos algunos productos que pueden facilitar el proceso y mejorar el rendimiento de tu equipo:
Discos Duros Externos o SSD Portátiles:
- Samsung T7 Portable SSD: Ideal para copias de seguridad rápidas y almacenamiento de gran capacidad con velocidades de transferencia rápidas.
- WD My Passport Ultra: Un disco duro portátil confiable para hacer copias de seguridad de tus archivos importantes antes de realizar una restauración completa del sistema.
Software de Recuperación de Datos:
- EaseUS Data Recovery Wizard: Una herramienta eficaz para recuperar datos perdidos en caso de que la restauración del sistema elimine archivos importantes por accidente.
- Recuva: Un software gratuito con buenas funciones para recuperar archivos borrados tras restaurar tu PC.
Kits de Reparación de Hardware:
- iFixit Pro Tech Toolkit: Un kit completo con herramientas para reparar y abrir equipos de forma segura. Útil si necesitas realizar algún ajuste físico durante el proceso de restauración.
- KINGBOLEN Multímetro Digital: Para diagnosticar problemas de hardware en tu PC, este multímetro te permitirá verificar el estado de tus componentes de manera rápida.
Periféricos y Controladores:
- Teclado y Ratón Inalámbrico Logitech MK270: Si estás reinstalando el sistema, este conjunto puede ser una solución práctica, ya que es inalámbrico y fácil de configurar tras una restauración.
- Controlador de Red TP-Link UE300: Si Windows no detecta tu red tras la restauración, este adaptador USB a Ethernet puede ser una solución rápida para conectar tu PC a internet y descargar controladores.
Unidades USB de Recuperación:
- SanDisk Ultra Dual Drive: Si bien este post se enfoca en restaurar sin unidad USB, tener una a mano con una copia de seguridad del sistema o para emergencias puede ser útil para la mayoría de los usuarios.
Monitores de Rendimiento del Sistema:
- Corsair iCUE H100i Elite Capellix Liquid CPU Cooler: Mantén el rendimiento y la temperatura de tu sistema óptimos después de la restauración con este sistema de enfriamiento eficiente.
- NZXT Kraken Z63 RGB: Otro excelente sistema de refrigeración líquida que garantiza que tu PC se mantenga a temperaturas seguras incluso tras reinstalaciones y tareas intensivas.
Estos productos son recomendados no solo para ayudar en el proceso de restauración de Windows 11, sino también para mejorar el rendimiento general de tu PC, garantizar la seguridad de tus datos y facilitar reparaciones y ajustes físicos.
Conclusión
Restaurar Windows 11 sin una unidad USB de instalación es una solución práctica y accesible para usuarios que necesitan recuperar su sistema sin medios externos. Con las herramientas integradas en el propio sistema operativo, como "Restablecer este PC" y la posibilidad de utilizar la descarga desde la nube, Microsoft ha facilitado enormemente el proceso de restauración, haciéndolo posible incluso en situaciones críticas, como cuando el sistema no arranca correctamente.
Es importante recordar que, aunque estas opciones son sencillas de usar, siempre es recomendable tomar precauciones antes de iniciar el proceso. Realizar una copia de seguridad de tus archivos personales es esencial para evitar la pérdida de datos, sobre todo si decides eliminar todo durante la restauración. Además, es crucial asegurarse de tener a mano los controladores más recientes de los componentes clave de tu dispositivo, especialmente si restauras el sistema desde la nube. Aunque Windows descarga automáticamente algunos controladores, estos no siempre son los más actualizados o específicos para tu hardware, lo que podría afectar el rendimiento del equipo una vez finalizada la restauración.
Finalmente, la opción de restaurar desde la nube es una gran ventaja, ya que te permite descargar una copia limpia de Windows directamente desde los servidores de Microsoft. Esto es especialmente útil si tu instalación local está corrupta o si prefieres empezar con una versión completamente nueva. Sin embargo, debido a la necesidad de una conexión a internet para este proceso, es importante asegurarse de que tu red sea estable y rápida.
Restaurar Windows 11 sin una USB es una solución conveniente y eficaz, pero debe realizarse con cuidado y planificación para garantizar que tu equipo regrese a un estado óptimo de funcionamiento. Con las herramientas adecuadas y siguiendo los pasos correctos, podrás resolver la mayoría de los problemas graves del sistema y devolver tu PC a un rendimiento óptimo.
¡Espero que esta información te haya sido de utilidad!
Si quieres seguir aprendiendo sobre productos tecnológicos, ¡no te pierdas nuestros videos en YouTube! En nuestro canal, encontrarás tutoriales y reseñas que te ayudarán a sacar el máximo provecho de tus dispositivos. Únete a nuestro canal de YouTube y mantente al día con todas nuestras novedades.
Anuncio: Comparación de precios y seguimiento de precios de más de 600,000 productos: consulte Comparador de precios y ofertas online
.
¿Te ha resultado útil esta información? Tus comentarios son valiosos para nosotros y nos ayudan a mejorar esta web.
.
Mantente conectado con nosotros: Síguenos en Twitter, únete a nuestra Fan Page en Facebook, o forma parte de nuestro Grupo en Facebook. También estamos en Instagram, y puedes suscribirte a nuestro canal de YouTube para estar al tanto de lo último en tecnología móvil e informática.